今さら聞けない!Midjourneyの使い方 徹底ガイド
Midjourneyと使い方を徹底解説する本記事では、導入手順からプロンプト設定、料金プラン、そして商用利用のポイントまで網羅的に紹介します。
初心者でも安心して高度な画像生成を行えるよう、最新バージョンやビジネス活用例にも触れながら、読者の疑問や課題をしっかり解消していきます。
また、弊社では「AI使いたいが、どのような適用領域があるのかわからない…」「AI導入の際どのサービス提供者や開発企業を組めばいいかわからない…」という事業者の皆様に、マッキンゼーやBCGで生成AIプロジェクトを経験したエキスパートが完全無料で相談に乗っております。
興味のある方はぜひ以下のリンクをご覧ください:
代表への無料相談はこちら

AI導入.comを提供する株式会社FirstShift 代表取締役。トロント大学コンピューターサイエンス学科卒業。株式会社ANIFTYを創業後、世界初のブロックチェーンサービスを開発し、東証プライム上場企業に売却。その後、マッキンゼー・アンド・カンパニーにコンサルタントとして入社。マッキンゼー日本オフィス初の生成AIプロジェクトに従事後、株式会社FirstShiftを創業。
1. Midjourneyサーバーへの参加手順
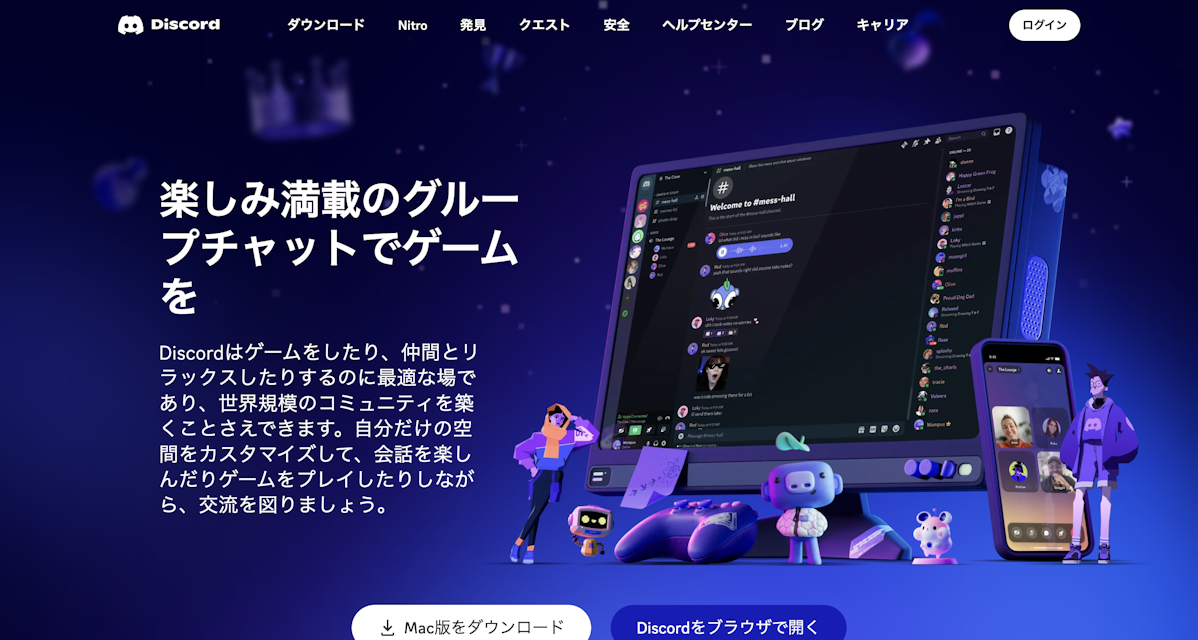
はじめてMidjourneyを使う前に必要な手順を解説します。
**そもそもMidjourneyとは何か、そしてその基本的な使い方や概要を知りたい方は、以下の情報をご覧ください。
**
1-1. Discordアカウントの作成
Midjourneyは、無料チャットツール「Discord」を介して利用します。
-
Discord公式サイトへアクセス。
-
PC版・スマホアプリ版のどちらかをダウンロード(ブラウザでも利用可能)。
-
メールアドレス・パスワードなどを入力し、アカウントを作成。
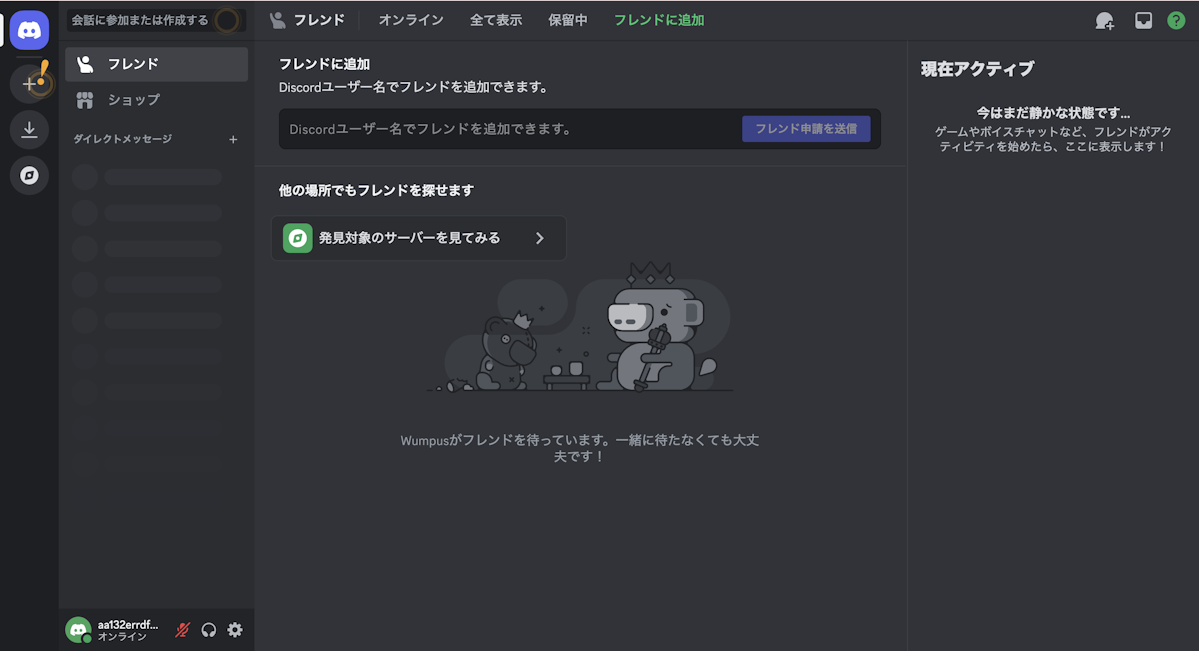
アカウントを作成し、メールアドレス認証が完了するとこの画面に推移します。
1-2. Midjourneyサーバーへの参加
-
Midjourney公式サイトへアクセスし、「Join the Beta」または「Join the Discord」をクリック。
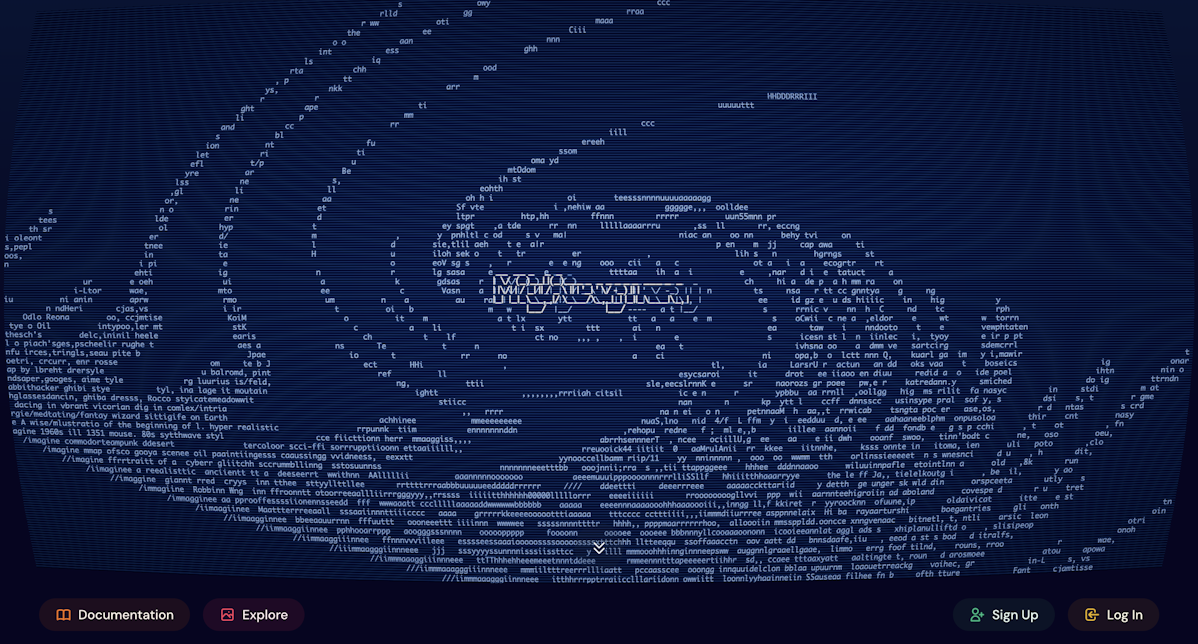
下にスクロールします。

2.「招待を受ける(Accept Invite)」を承諾すると自動でMidjourneyの公式Discordサーバーに参加。
または、DiscordホームからMidjourneyのコミニティを探して、選択します。
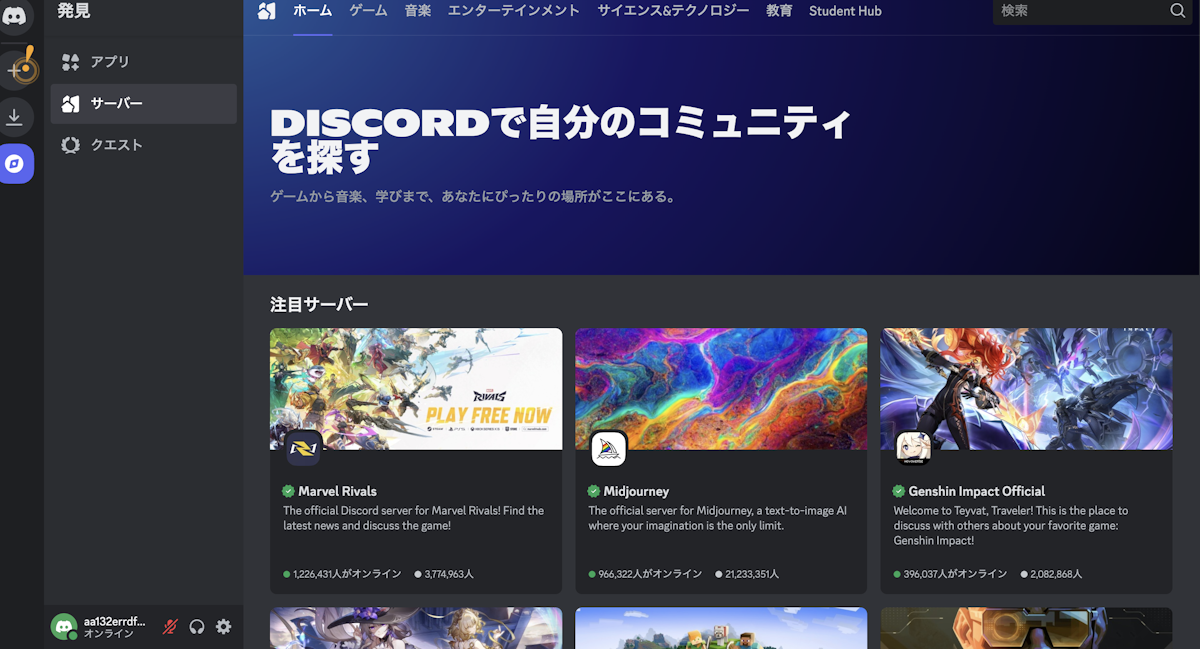
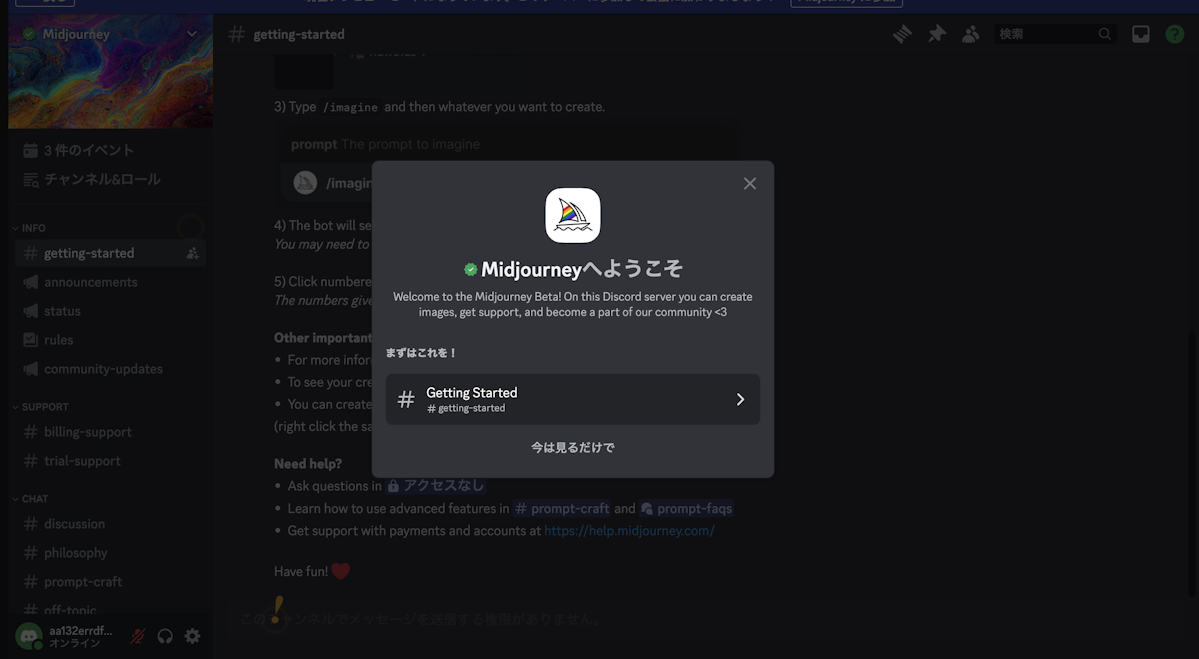
サーバー内には「newbies-〇〇」といった初心者向けチャンネルがあり、最初はそこから画像生成を試すことができます。
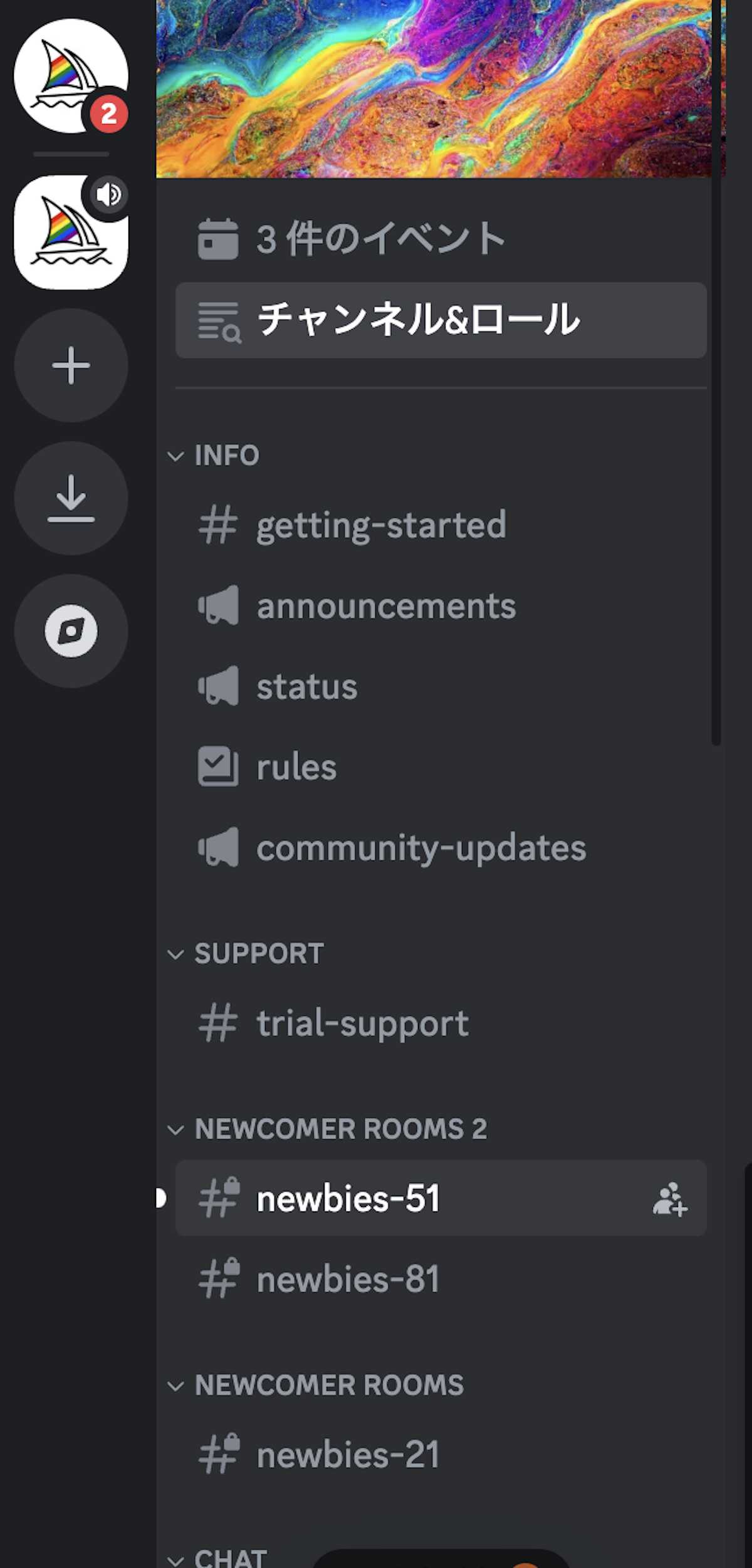
残念ながら、2023年4月以降、無料での画像生成ができなくなりました。
そのため、次に、有料プランを選択します。
2. 有料プランの選択基準
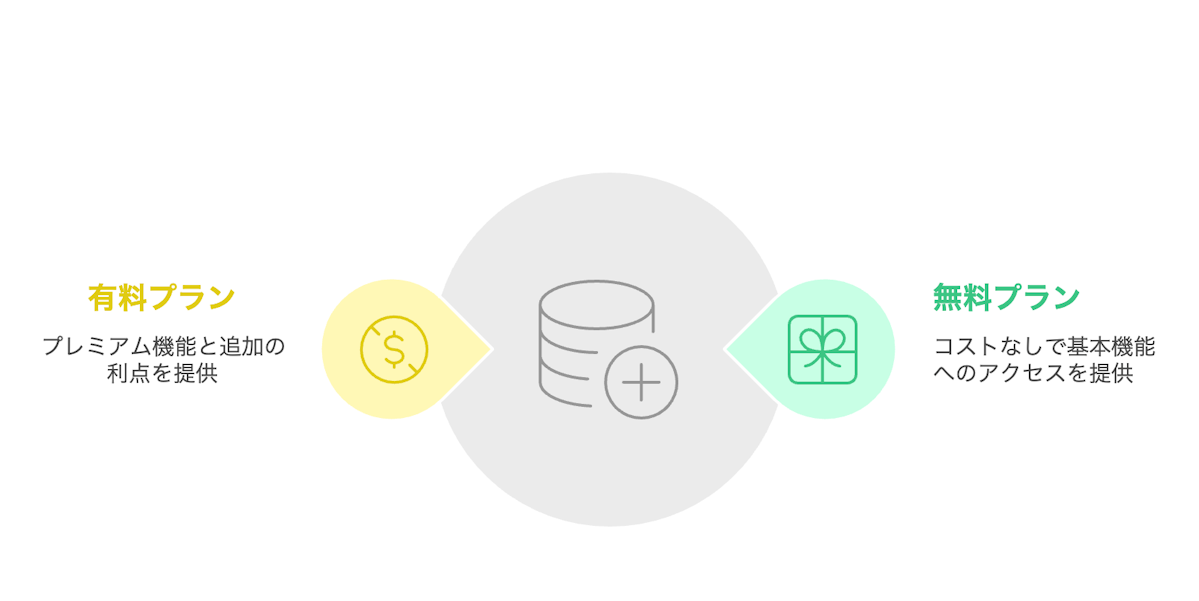
Midjourneyの料金プランや特徴を把握し、自分に合ったプランを選びましょう。
詳しい料金やプランについてはこちらの記事で徹底解説しております。
ぜひ、ご覧ください。
先ほど述べたように、Midjourneyでは無料トライアルが制限・停止されている時期があり、基本的には有料プランへの加入が前提になりつつあります。
プランによって利用できる機能や生成可能な数が変わるため、ビッグワード記事などの最新情報をチェックして、自分の使い方にあわせて選択しましょう。
| プラン名 | 料金目安 | 特徴 |
|---|---|---|
| Basic Plan | 月額10ドル前後 | 画像生成数・時間にやや制限あり |
| Standard Plan | 月額30ドル前後 | 基本的な使用には十分なプラン |
| Pro Plan | 月額60ドル前後 | ステルスモード(非公開生成)利用可能、生成数多め |
| Mega Plan | 月額120ドル前後 | 生成時間と機能がさらに拡張 |
商用利用も可能ですが、プランによっては制限があるため、著作権や利用規約をしっかり確認しましょう。
3. 基本操作と画像生成の流れ
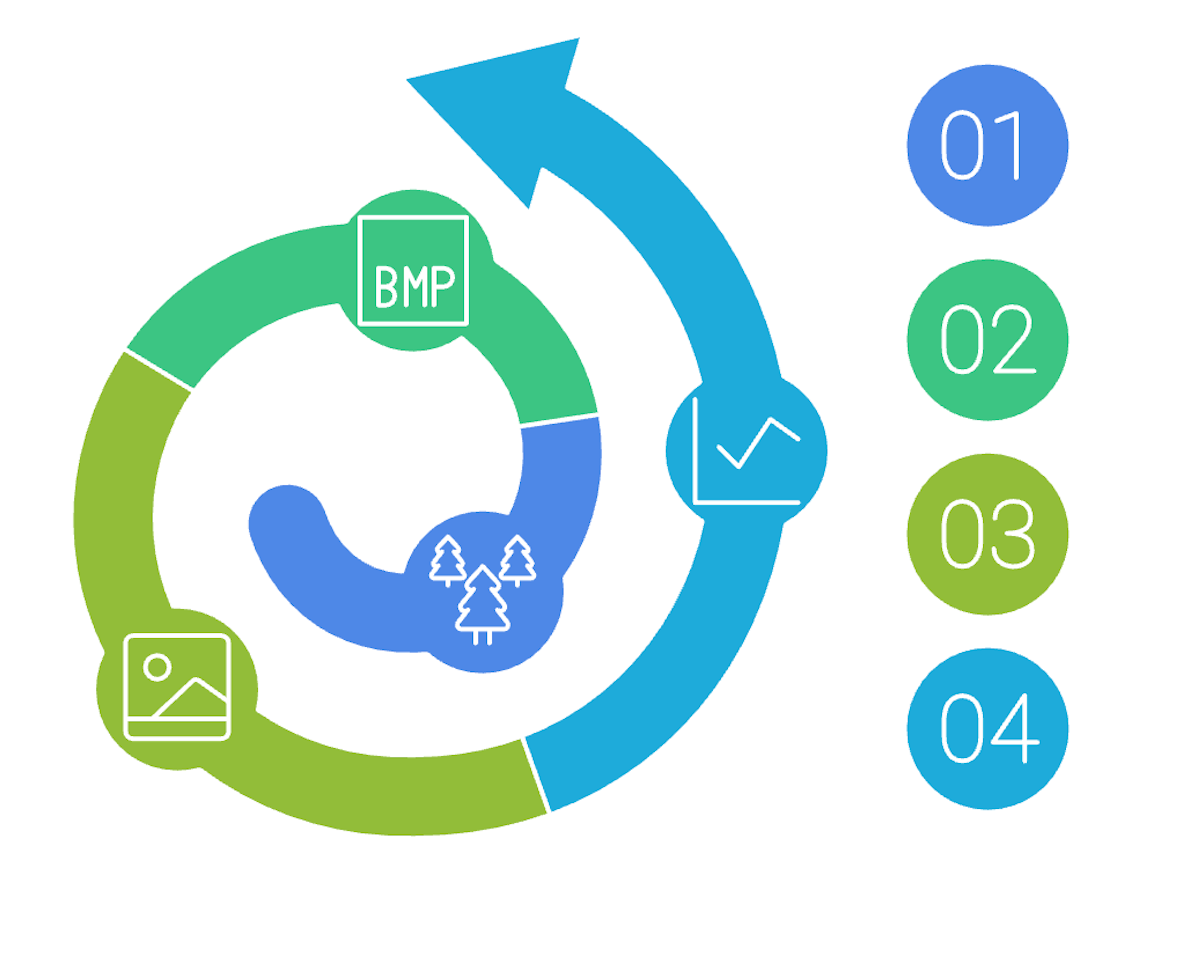
最初のプロンプト入力から生成の流れを、分かりやすく説明します。
ここからは、実際にDiscord上でMidjourneyを操作するフローをご紹介します。
短いステップながら高品質な画像が手軽に得られるのがMidjourneyの大きな魅力です。
3-1. 「/imagine」コマンドでプロンプトを入力
- Midjourney公式サーバーの任意のチャンネル(例:
#newbies-**)を開く。 - チャット欄に「
/imagine」と入力し、スペースを入れて出てきた「/imagine prompt:」を選択。 prompt:の後ろに生成したい画像のイメージをテキストで記述し、エンターを押す。
例:
/imagine prompt: a surreal landscape with floating islands, vibrant colors
数十秒程度待つと、4枚の候補画像がまとめて表示されます。
3-2. 生成された画像の扱い方
4枚のサムネイルには、以下のボタンが表示されます。
- U1~U4 (Upscale)
→ それぞれ1~4枚目の画像を高解像度化して再生成 - V1~V4 (Variation)
→ 選んだ画像をもとに、構図を似せたバリエーション4枚を再生成
いずれかを選択すると、再度生成が走り、より詳細な画像を得ることができます。
3-3. 追加機能ボタン
アップスケール(U)を実行した画像には、部分リファインやズームアウトといった追加機能ボタンが表示されることもあります。これらを使うと、一部要素の強調・変更など、より柔軟に編集できます。
4. プロンプト設定の極意
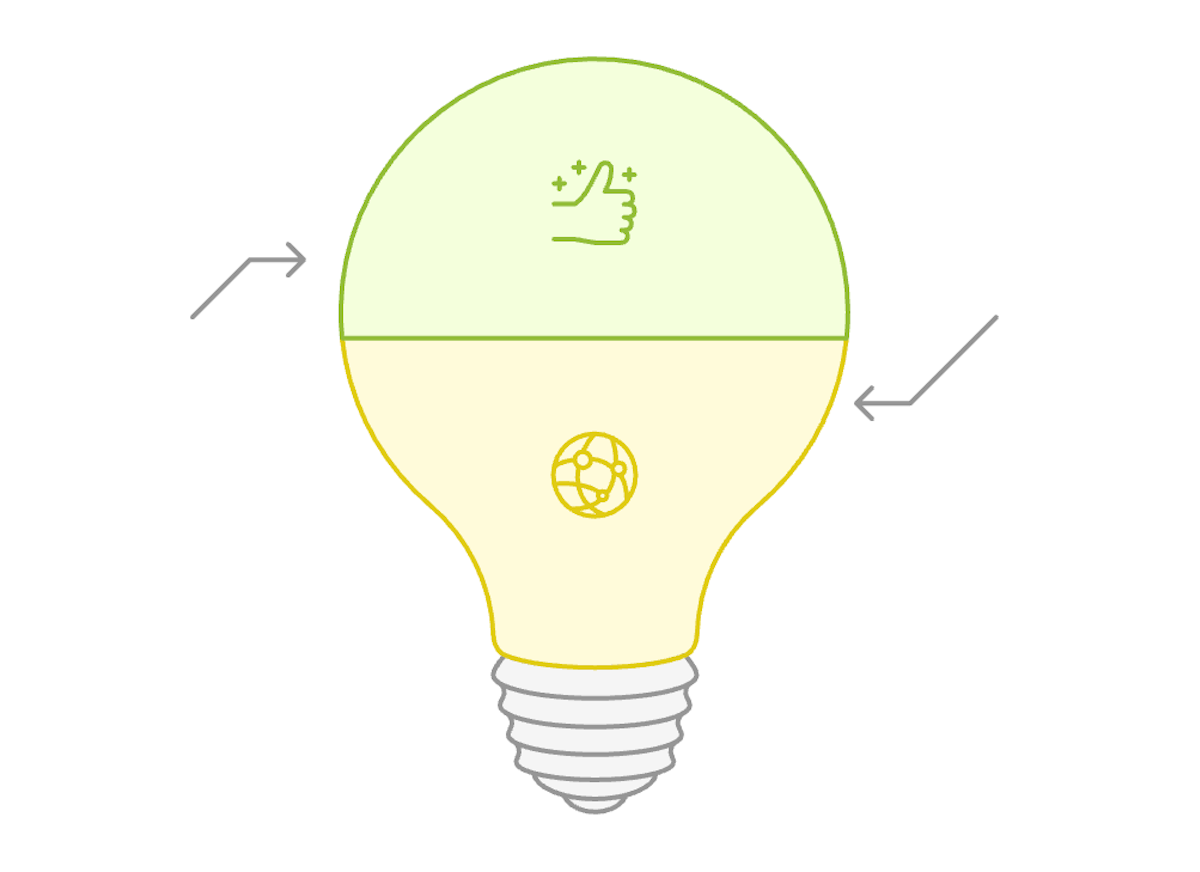
スタイルやパラメーターを工夫し、狙ったイメージを正確に描き出す方法を解説します。
Midjourneyの出力はプロンプトの書き方次第で大きく変わります。
短いフレーズでも生成できますが、より目的のイメージに近づけたい場合は、以下のテクニックを活用しましょう。
4-1. プロンプトの構造
- スタイル指定: 「Documentary photography」「fantasy art」「anime style」など
- 主題・被写体: 「A beautiful Japanese garden」「An astronaut floating in space」など
- 詳しい描写: 背景、時間帯、服装、小物、色味などを具体的に
- カメラ設定や質感: 「Shot on 35mm film」「bokeh effect」など
- パラメーター:
--ar 16:9や--v 6など、最後に付け足す
例:
/imagine prompt: documentary style photo, a young woman reading a book in a cozy cafe, warm lighting, shot on 35mm, --ar 16:9 --v 6
4-2. いろいろな便利パラメーター
- --ar 16
画像のアスペクト比を指定。縦長にしたいときは--ar 9:16など。 - --s [数値]
スタイライズ。数値を大きくするとAIのアーティスティックな要素が強まる。 - --v [バージョン番号]
Midjourneyのバージョンを指定(例:--v 6)。 - --no [要素]
不要な要素を排除。例:--no humanなど。 - --seed [数値]
乱数シードを固定し、同じ構図で再生成しやすくする。
4-3. 重み付け(weighting)
「::」を使って、特定の単語やフレーズの重要度を上げ下げする方法です。
/imagine prompt: cute cat::2, cityscape::1, pastel colors::2 --v 6
「猫」と「パステルカラー」の要素をやや強めにしつつ、「街並み」は標準程度で生成します。
5. 応用機能で幅を広げる

イメージプロンプトやシード固定など、高度な機能の使い方を紹介します。
5-1. イメージプロンプト
手持ちの画像をアップロードし、その画像のURLをプロンプトに加えることで、元画像の構図や色合いを反映した新しい画像を生成できます。
- Discordのテキストチャンネルに画像をドラッグ&ドロップ。
- 送信した画像を右クリックし、「リンクをコピー」などでURLを取得。
- そのURLをプロンプト内に貼り付ける。
/imagine prompt: [画像URL] A futuristic city with similar color scheme, neon lights --v 6
5-2. シード固定
/imagine prompt: a dreamlike forest, pastel colors --seed 12345
同じプロンプトとシード値を使うことで、類似度の高い画像を再生成できます。ビジュアルを何度も比較したい場合や、複数のバリエーションを同じ構図で作りたい場合に便利です。
Midjourneyをより高度に活用するには、プロンプトの工夫が重要です。
さらに詳しく理解するためには、こちらの記事をご覧ください。
5-3. 自分のDiscordサーバーに招待して利用
有料プランに加入している場合、Midjourney Botを自分専用のDiscordサーバーに招待できます。
- 公共チャンネルで生成していると他人のプロンプトや画像が流れてしまいがちですが、プライベートサーバーなら集中して作業できます。
- Proプラン以上ではステルスモードが使え、他ユーザーにプロンプトや画像を見られずに生成可能です。
6. Web版の活用と新機能
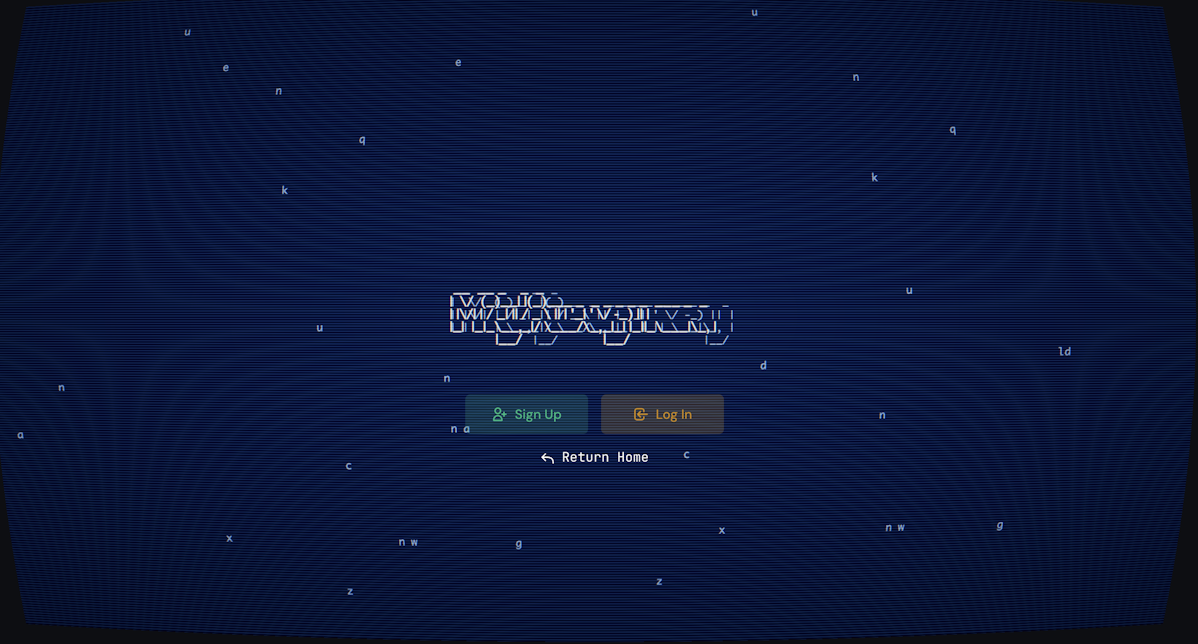
ブラウザでの操作やギャラリー管理など、Web版の特徴を押さえましょう。
Midjourneyは基本的にDiscordを介して操作しますが、Web版の「Midjourney Alpha」も徐々に機能が拡充されています。
- ブラウザ上での生成操作: プロンプト入力や履歴管理がWeb上でも可能。
- 履歴やギャラリーの管理がしやすい: これまで生成した画像を一覧で閲覧・ダウンロードできる。
- 一部機能はまだテスト段階: 画像の細かい部分編集などはDiscord版の方が使いやすい場面もある。
最新情報は公式サイトやDiscordサーバーのアナウンスチャンネルを随時チェックしてください。
7. 商用利用と規約の注意
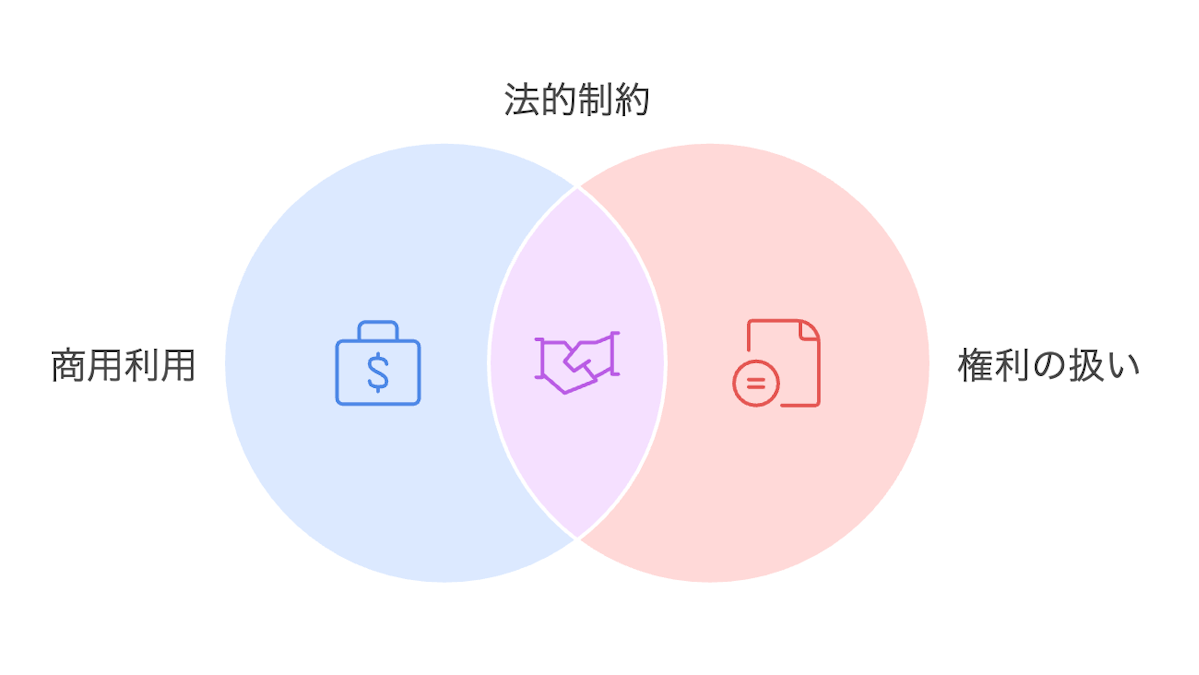
ビジネス利用時の制限や著作権保護など、事前に押さえたいポイントを解説します。
Midjourneyで生成した画像は有料プランであれば商用利用が認められています。ただし、既存の著作物に酷似している場合や、他者の権利を侵害するような使い方は禁物です。トラブルが発生した場合は、利用者自身に責任が及ぶ可能性があるため、十分に注意しましょう。
商用利用についてはこちらの記事で詳しくまとめております。
7-1. 企業利用
- 年商100万ドル以上の企業は、上位プラン(Proプラン以上)の契約が推奨・必須となる場合があります。
- 広告・マーケティング素材に活用するときは、二次利用規約や表現上のルールを再度確認。
7-2. 規約変更に注意
Midjourneyは頻繁にアップデートが行われます。プラン内容や利用規約が変更になる可能性があるため、公式サイトの情報を適宜確認しておくことが大切です。
8. Midjourneyの使い方総括
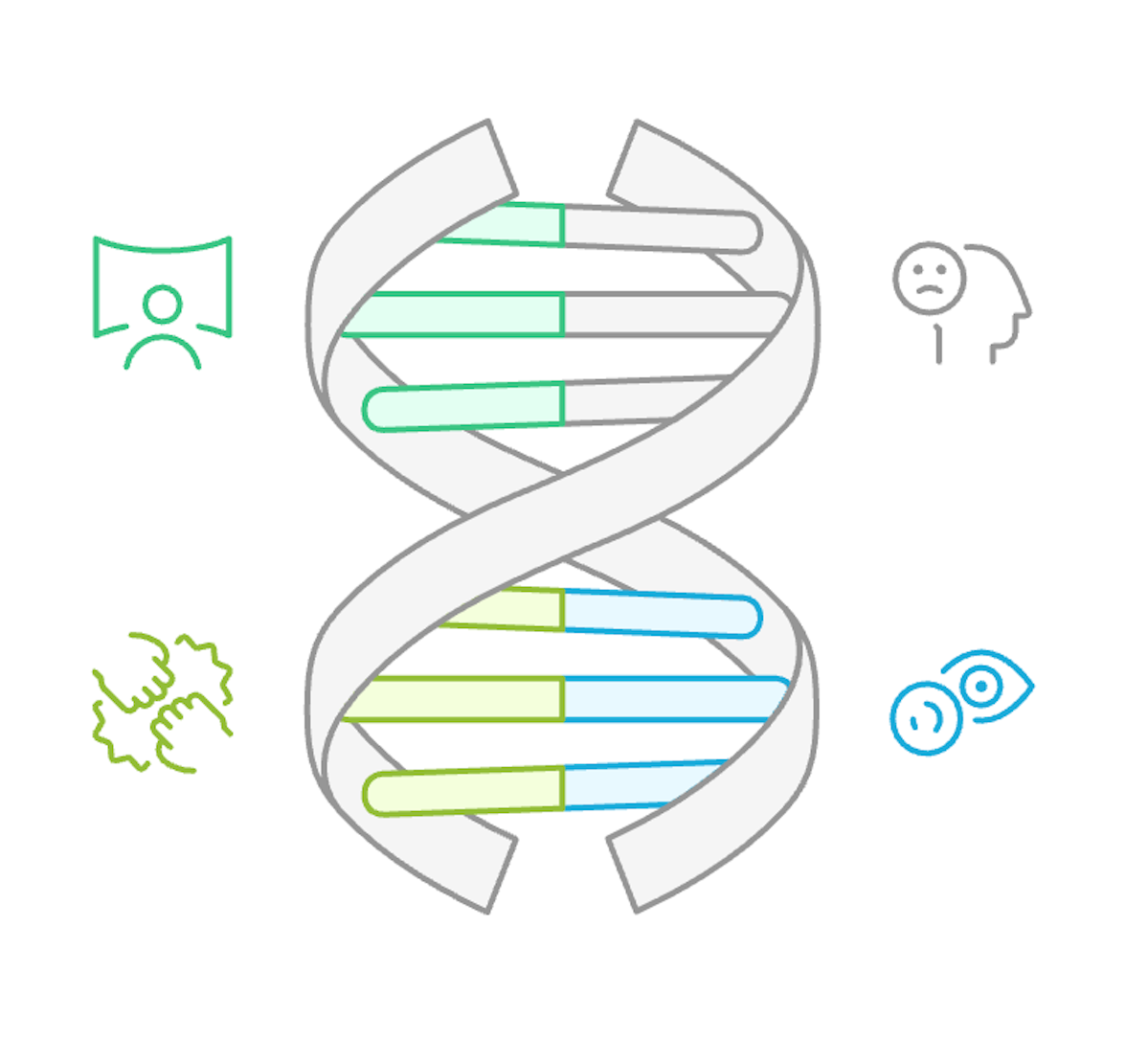
基本から応用までのポイントを振り返り、活用のヒントをまとめます。
Midjourneyは、直感的な操作で高品質な画像を作成できる強力なAIツールです。
「/imagine」コマンドひとつと工夫を凝らしたプロンプトで、写真風・イラスト・ファンタジーアートなど多彩なスタイルを思いのままに生成できるのが最大の魅力といえます。
- Discordを用意 → Midjourneyサーバー参加 → プラン選択(サブスク加入)
- 「/imagine」で基本操作を身に付ける → UやVボタンを使ってアップスケール・バリエーション
- パラメーターや重み付け、イメージプロンプトで表現の幅を拡大
- 商用利用する場合は、著作権や規約を十分に理解しておく
アップデートが頻繁に行われるため、常に最新の機能をキャッチアップしながら使いこなしていきましょう。慣れてきたら、イメージプロンプトやシード固定などの上級テクニックにも挑戦してみると、さらに多様なクリエイティブ表現が楽しめます。
(※この記事でご紹介した「使い方」は、2025年2月時点の情報をもとにまとめたものです。Midjourneyは新機能の追加や仕様変更が活発なサービスのため、より詳しい仕様や最新動向は公式サイト・Discordコミュニティでご確認ください。)
AIサービス導入のご相談は AI導入.com へ(無料)
AI導入.comでは、マッキンゼー・アンド・カンパニーで生成AIプロジェクトに従事した代表を中心に、日本・アメリカの最先端のAIサービスの知見を集めています。AIサービスの導入に関するご相談やお問い合わせを無料で承っております。ビジネスの競争力を高めるために、ぜひ以下のお問い合わせフォームよりご連絡ください。
AIサービス導入のご相談は AI導入.com へ(完全無料)
- マッキンゼー出身の代表による専門的なアドバイス
- 日本・アメリカの最先端AIサービスの知見を活用
- ビジネスの競争力を高める実践的な導入支援

