Copilotの削除方法は?アンインストール・無効化手順を徹底解説
「Copilotを削除しても問題ないのだろうか」と心配されたことはありませんか?
この記事は、Windows10/11でのCopilotのタスクバー削除、アンインストール方法を知りたい方に向けた記事となっております。
Windows10/11のアップデート後、突然Copilotが勝手にインストールされたと感じる方が多くなっています。
Copilotはマイクロソフトが開発したAIアシスタント機能ですが、必要としない場合には、システムの資源を有効活用するためにも削除を検討できます。
Windows10/11でのCopilot削除方法や、「Copilotを削除できない」といった問題の解決策について詳しく知りたい方は、ぜひ最後までお読みください。
また、弊社では「AI使いたいが、どのような適用領域があるのかわからない…」「AI導入の際どのサービス提供者や開発企業を組めばいいかわからない…」という事業者の皆様に、マッキンゼーやBCGで生成AIプロジェクトを経験したエキスパートが完全無料で相談に乗っております。
興味のある方はぜひ以下のリンクをご覧ください:
代表への無料相談はこちら

AI導入.comを提供する株式会社FirstShift 代表取締役。トロント大学コンピューターサイエンス学科卒業。株式会社ANIFTYを創業後、世界初のブロックチェーンサービスを開発し、東証プライム上場企業に売却。その後、マッキンゼー・アンド・カンパニーにコンサルタントとして入社。マッキンゼー日本オフィス初の生成AIプロジェクトに従事後、株式会社FirstShiftを創業。
Copilotとは?

出典:Copilot HP
Copilotとはマイクロソフトが開発したAIアシスタントで、Windows10/11に組み込まれています。
このAIツールは日々のタスクを自動化したり、質問に答えたり、文章作成をサポートしたりする機能があります。
Copilotにはいくつかの種類があり、Windowsシステムレベルのもの、Edge Copilot、Microsoft 365 Copilotなどが存在します。
Copilotを削除することは可能?
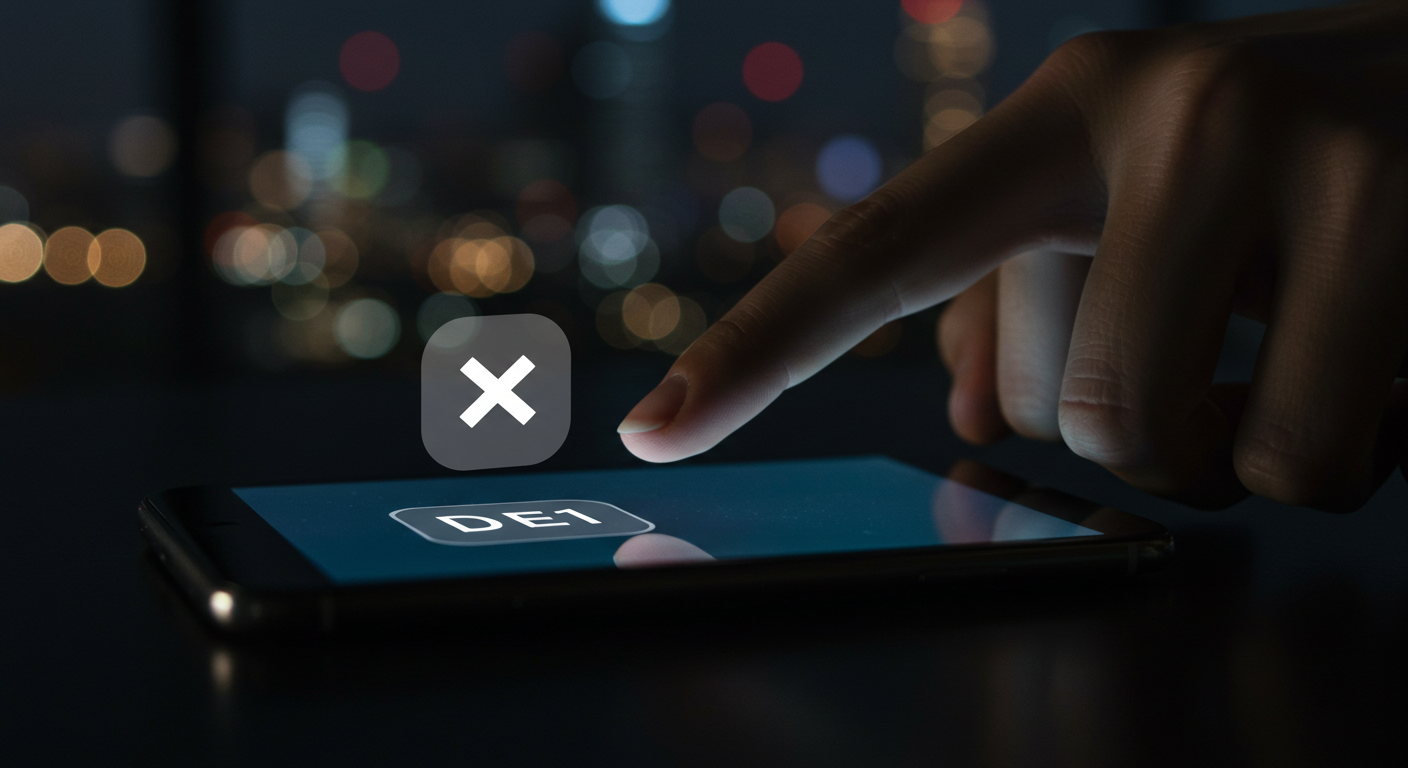
ImageFXで作成
結論から言うと、Copilotは完全に取り除くことができます。
アンインストールしても問題はなく、Windowsの基本機能や他のマイクロソフト製品に悪影響はありません。
Copilotはあくまで、システムの中心部分ではないからです。
特にWindows11では、Copilotが勝手にインストールされることがあるため、必要ないと感じれば削除を検討しても問題ありません。
Copilotを削除する方法

ImageFXで作成
Copilotの削除方法は、OSによって異なります。
Windowsシステム上のCopilot、Edge Copilot削除、Microsoft 365 Copilot無効化など、さまざまな場所に存在するCopilotをそれぞれ適切な方法で取り除く必要があります。
「Copilotを削除できない」と感じた場合は、以下で説明する各種の対処法を試してみてください。
Copilotをアンインストールする方法
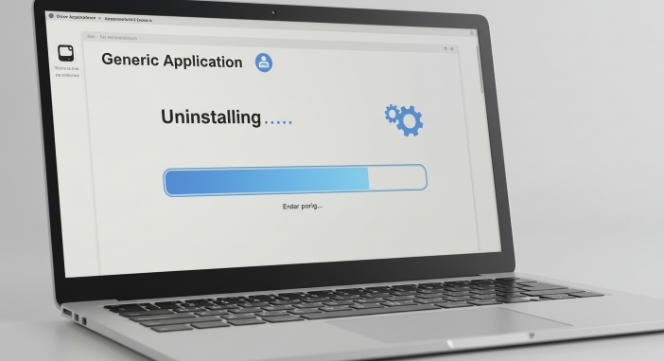
ImageFXで作成
CopilotのアンインストールはWindows10、Windows11でも方法は似ています。
Windows10/11からCopilotを完全に取り除くには、設定アプリを使います。
・Windows 11: [設定] →[アプリ]→[インストール済みアプリ] を開きます。 Copilot を検索し、[...]、[アンインストール] の順に選択してアプリを削除します。
・Windows 10: [アプリ] →[設定]を開きます。Copilot を検索し、[アンインストール] を選択してアプリを削除します。
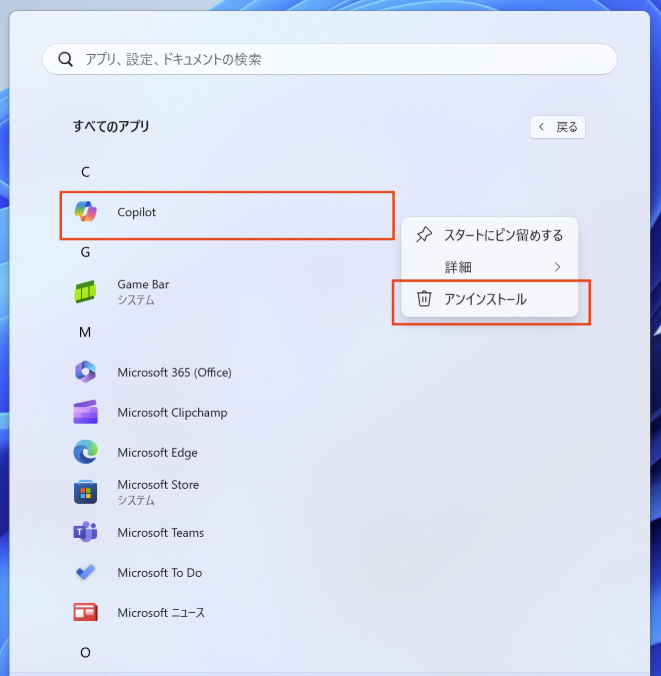
タスクバーのCopilotを削除する方法

ImageFXで作成
タスクバーのCopilotを削除する方法は簡単です。
タスクバーを右クリックし、「タスクバーの設定」を選びます。
設定画面で「タスクバーの項目」の部分までスクロールし、「Copilot」のトグルをオフに切り替えるだけです。
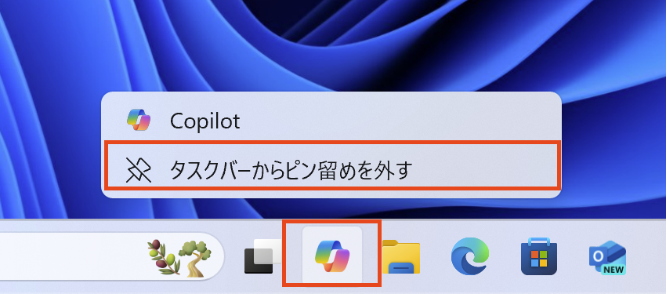
これでタスクバーからCopilotアイコンが消えます。
Windows10では、タスクバーの空いている部分を右クリックし、「タスクバーの設定」→「タスクバー項目」から「Copilot(プレビュー)」のスイッチを「オフ」を選ぶことでCopilot関連の表示を無効にできます。
この設定はCopilot削除ではなく表示を消すだけなので注意が必要です。
Edge上でCopilotを無効化する方法

ImageFXで作成
Edge上でCopilotを無効化することは、ブラウザ上で簡単に行えます。
Edgeを開き、右上の「…」メニューをクリックして「設定」を選びます。
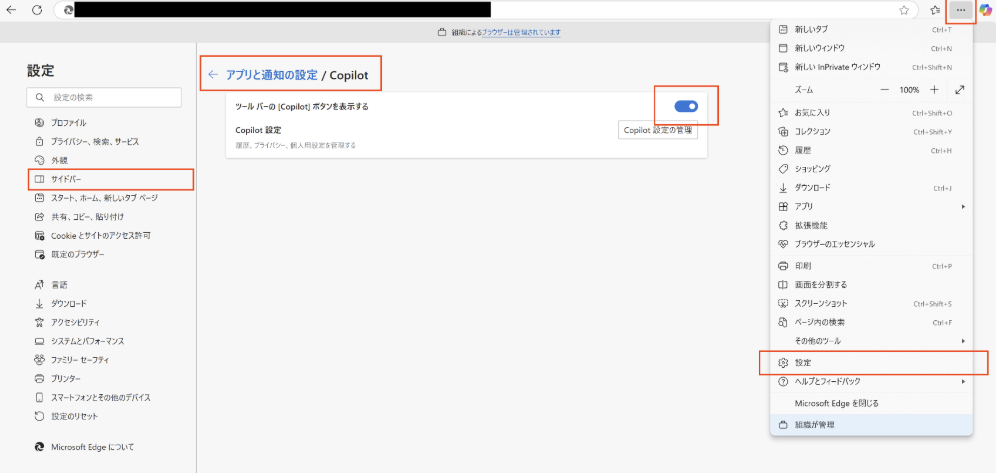
左側のメニューから「サイドバー」を選び、「Copilotを表示」のトグルをオフにします。
さらに、Edgeの検索バーにある「Copilot」アイコンを右クリックし、「Copilotを非表示」を選ぶこともできます。
Microsoft 365 Copilot無効化については、Word Copilotコマンドを使わないようにするには、各アプリの設定メニューからCopilot関連機能をオフにします。
MacCopilot削除も同様の手順でMac版Edgeの設定から行えます。
まとめ
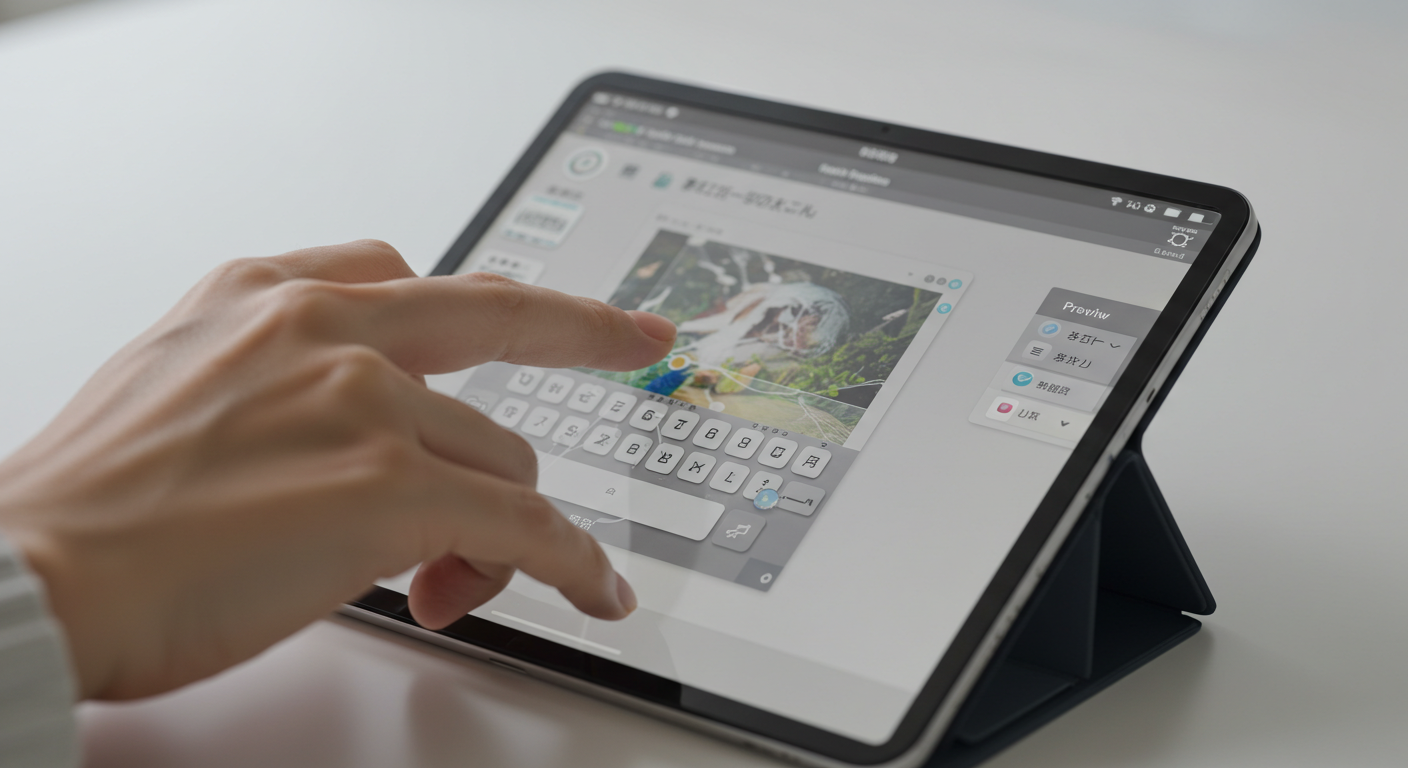
「Copilotの削除」を検討している方向けに、この記事では削除やアンインストール方法について解説しました。
Copilotはマイクロソフトのさまざまな製品に組み込まれているAIアシスタントですが、必要に応じて削除や無効化が可能です。
大切なのは、「Copilotアンインストールしても大丈夫」だということです。
基本的なシステム機能には影響がありません。
ただし、Copilotの無効化を行うと一部の高度な機能は使えなくなるため、必要に応じて選択的に設定することをおすすめします。
「Copilotを削除できない」と感じた場合は、本記事の方法を順に試してみてください。
AIサービス導入のご相談は AI導入.com へ(無料)
AI導入.comでは、マッキンゼー・アンド・カンパニーで生成AIプロジェクトに従事した代表を中心に、日本・アメリカの最先端のAIサービスの知見を集めています。AIサービスの導入に関するご相談やお問い合わせを無料で承っております。ビジネスの競争力を高めるために、ぜひ以下のお問い合わせフォームよりご連絡ください。
AIサービス導入のご相談は AI導入.com へ(完全無料)
- マッキンゼー出身の代表による専門的なアドバイス
- 日本・アメリカの最先端AIサービスの知見を活用
- ビジネスの競争力を高める実践的な導入支援
