NotebookLMの使い方は?具体的な操作方法・使用時の注意点を解説
NotebookLMは、Googleが提供する革新的なAIノートツールです。
AIが自分のアップした資料やテキストを分析することで、学習やビジネスでの資料整理作成およびリサーチを効率化することができ、幅広い分野での活用が期待されています。
この記事ではNotebookLMについて、具体的な使い方や操作の方法、使う際の注意点について詳しく解説していきます。
そもそもNotebookLMとは何か、詳しく知りたい方は、こちらの記事をご覧ください。

AI導入.comを提供する株式会社FirstShift 代表取締役。トロント大学コンピューターサイエンス学科卒業。株式会社ANIFTYを創業後、世界初のブロックチェーンサービスを開発し、東証プライム上場企業に売却。その後、マッキンゼー・アンド・カンパニーにコンサルタントとして入社。マッキンゼー日本オフィス初の生成AIプロジェクトに従事後、株式会社FirstShiftを創業。
NotebookLMとは?
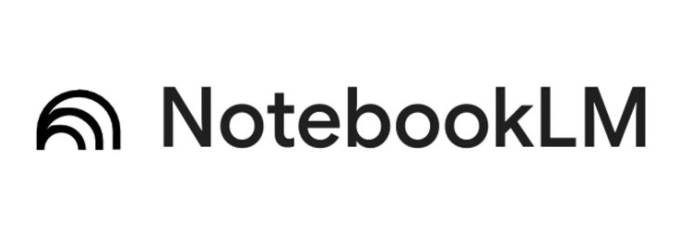
NotebookLMは、ユーザーがアップロードしたファイルやノートの内容を要約し、質問に答えてくれるAIアシスタントツールのことです。
従来のAIチャットサービスのような公開情報ベースではなく、ユーザーがアップロードした資料をもとに回答を生成する「ソースベースAI」であることが特徴です。
ソースベースAIはユーザーから提供された資料に基づいて回答を生成するため、外部情報による誤りが含まれる可能性が低いため、信頼性の高い要約を取得することができます。
NotebookLMの主な機能

NotebookLMの具体的な使い方の説明に入る前に、ここではNotebookLMの主な機能を4つ紹介します。
機能1:複数のドキュメントのアップロード
NotebookLMでは、様々な形式のドキュメントをアップロードすることができます。アップロードされたものはAIが一括で解析を行ってくれます。
対応可能なドキュメント形式は多岐に渡り、主な例としては下記の通りです。
- Googleドキュメント
- Googleスライド
- テキストファイル
- WebページURL
- 字幕付きYouTube動画
- 音声ファイル(MP3、WAV)
機能2:AIによる自動要約と補足説明
NotebookLM は、アップロードしたデータ・ファイルの解析結果をもとに、ドキュメント内容の要点を抽出し、短く要約してくれます。
すべての文書を最初から読む必要がなく、主な論点を把握できるため、資料の読み込みを大幅に効率化することができます。
さらに、詳しく知りたい場合は「もっと詳しく教えて」などと質問すると補足説明も行ってくれるため、自分の知りたい粒度で知ることができます。
機能3:質問応答機能
NotebookLM にアップロードした資料に対して疑問点を入力すると、AIがすぐに回答を生成します。
先ほども述べたように、インターネット上の情報をもとに回答を作るのではなく、資料内の根拠となる部分を参照するため、信頼性が高いことが特徴です。
また、「この用語はどこに書いてあるか」「第2章の結論は何か」といった具体的な問いにも素早く答えてくれます。
機能4:チームでの共有・共同編集
学習させたNotebookLMをチームで共有することも可能です。
メンバーごとに権限を細かく設定することもできるため、チーム内で共同作業や共同参照する際に便利に使うことができます。
NotebookLMの具体的な使い方
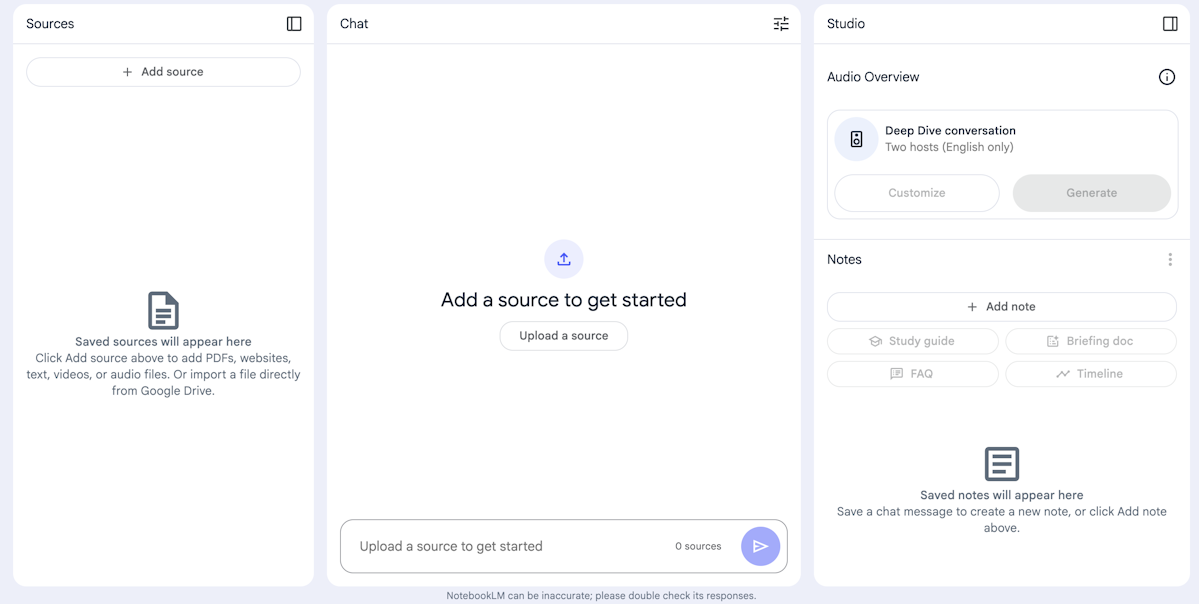
NotebookLMは、直感的にわかりやすい操作性が特徴となっており、AIを使い慣れていない人でもすぐに使い方を習得することができます。
ここではNotebookLMの具体的な使い方を、ステップごとにわかりやすく解説します。
ステップ1:NotebookLMへのアクセスとログイン
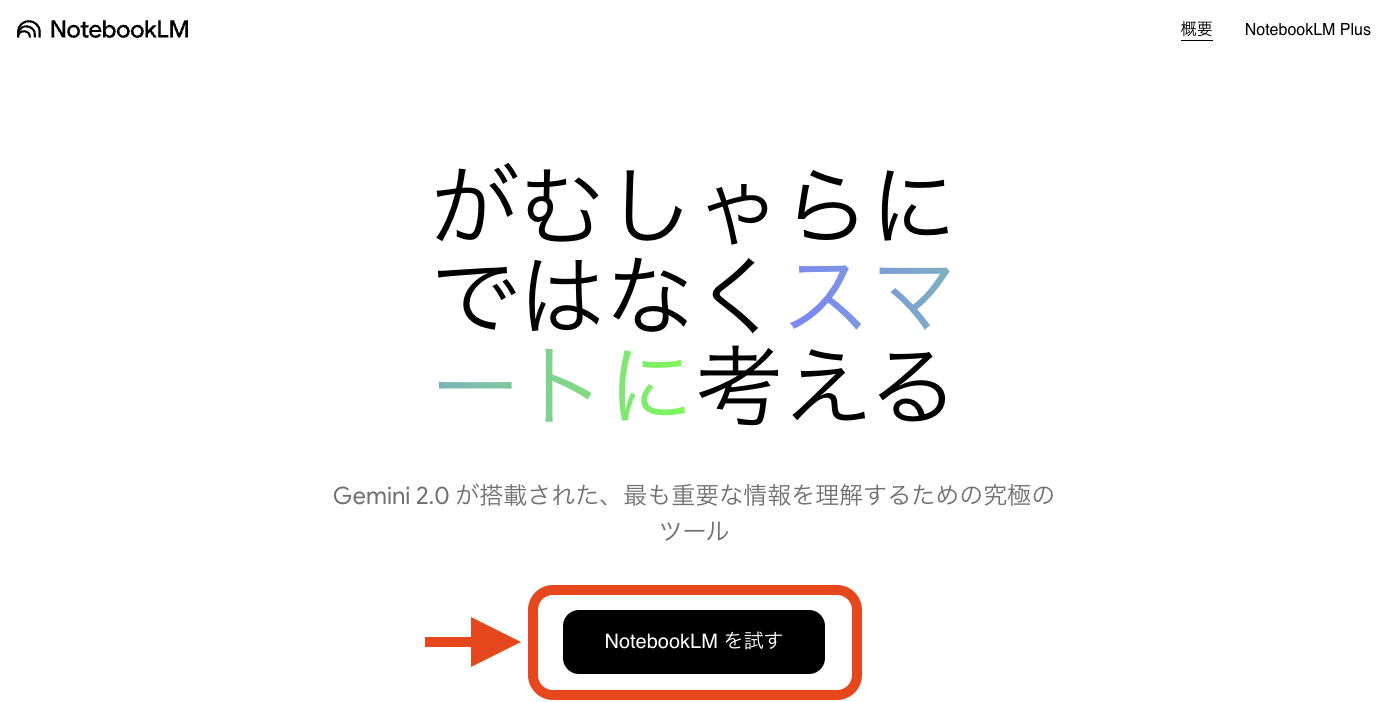
NotebookLMの公式サイトにアクセスすると、上の画像のようなページが表示されます。ここで「NotebookLMを試す」ボタンよりログイン画面に入ります。
そこからはご自身のGoogleアカウントでログインを行ってください。
ステップ2:新たなノートブックの作成

ログイン後の最初のページ上で「ノートブックを新規作成」を選択します。
ステップ3:データソースの追加
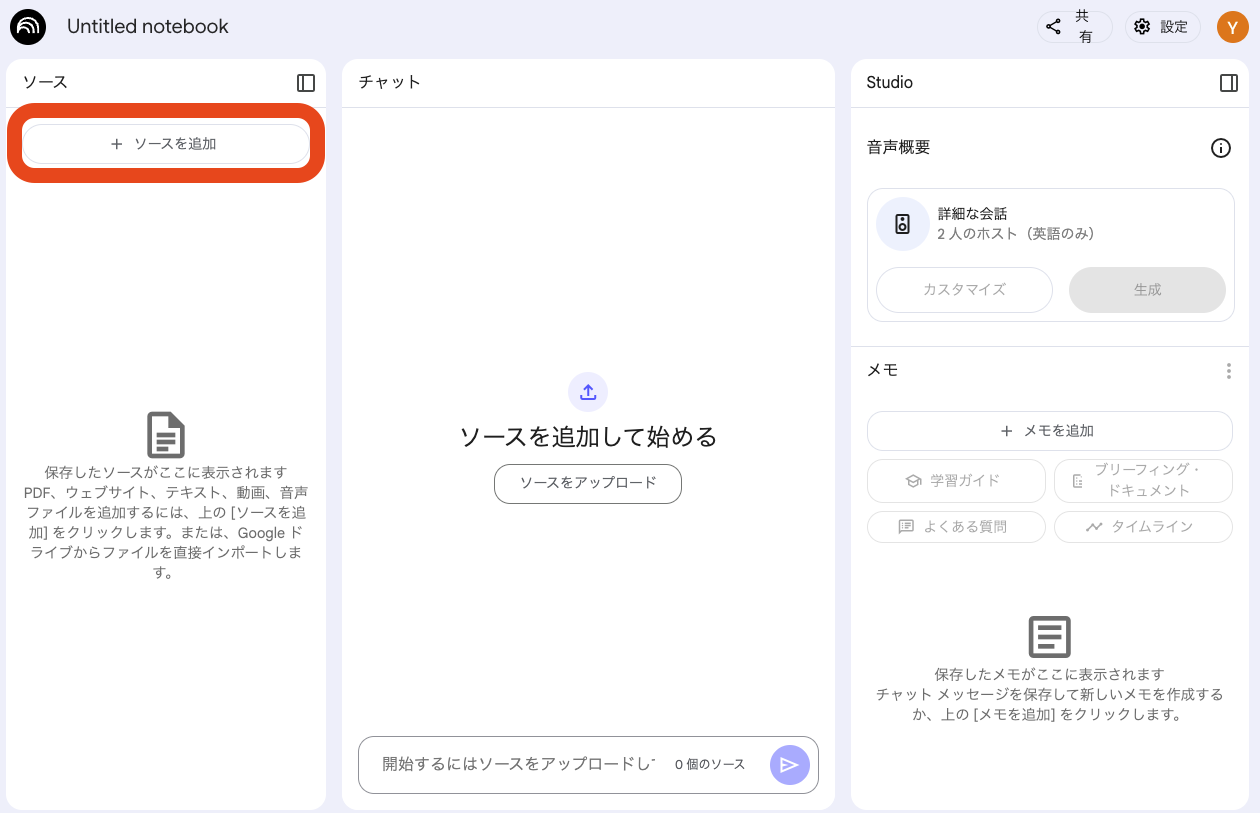
「新規作成」を行うと、上の画像のようなノートブック画面が開きます。
左上の「ソースを追加」を選択します。
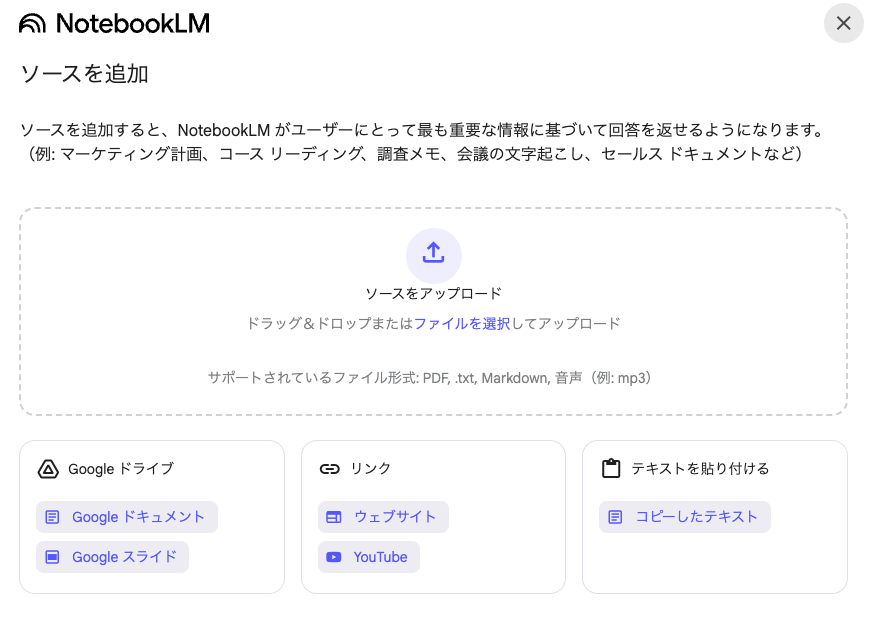
ソースの追加方法は大きく4つ表示されます。ここでは解析をしたいファイルの形式に合わせて選択します。
- ドキュメントをアップロード
- Google Drive 上のファイルを選択
- リンクを追加
- テキストの貼り付け
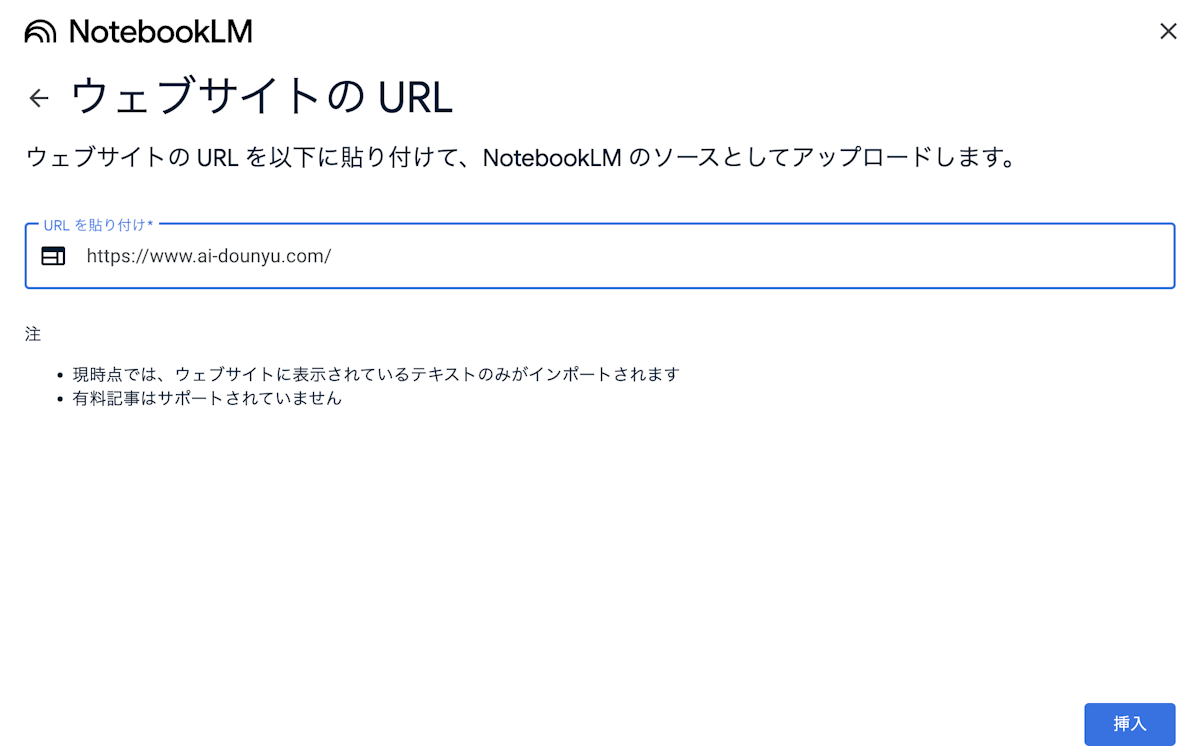
例としてリンク>ウェブサイト を選択した場合、ウェブサイトのURLを貼り付ける画面が表示されます。
たとえば「AI導入.com」のサイトリンクを貼り付ければ、本サイトの内容をインプットとして与えることができます。
ステップ4:要約の確認
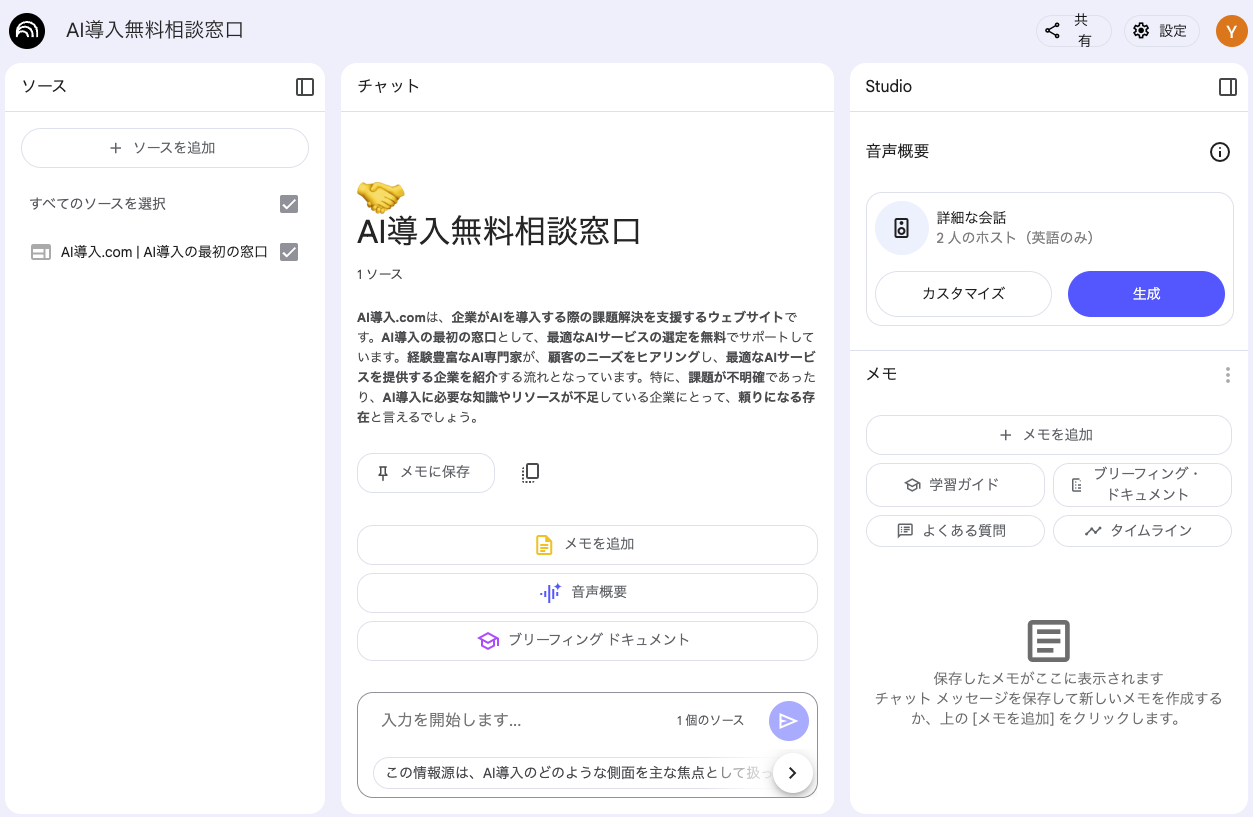
データソースアップロード後、ノートブック画面上のチャットに、提供データの要約が表示されます。
また、ページ左のソースの中のチェックを押すことで、解析したデータソースの中身を表示することができます。
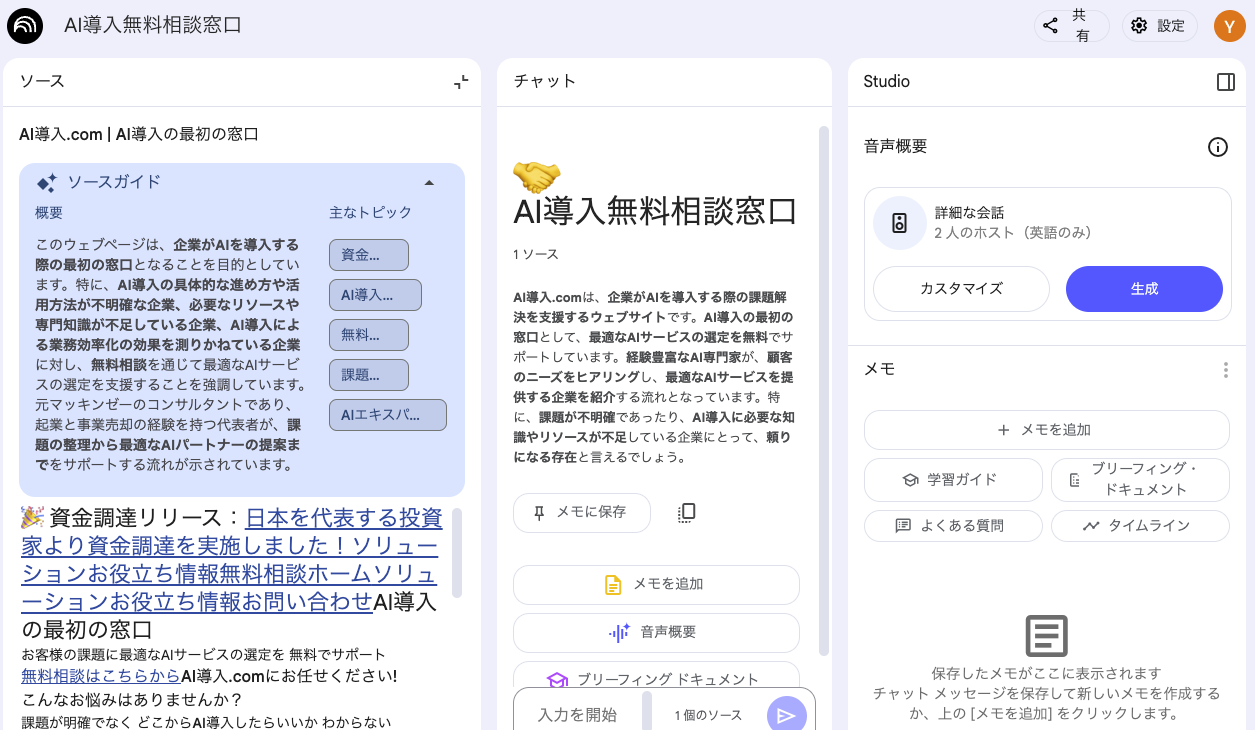
今回の使用例ではAI導入.comの情報が記載されています。
ステップ5:質問応答(Q&A)
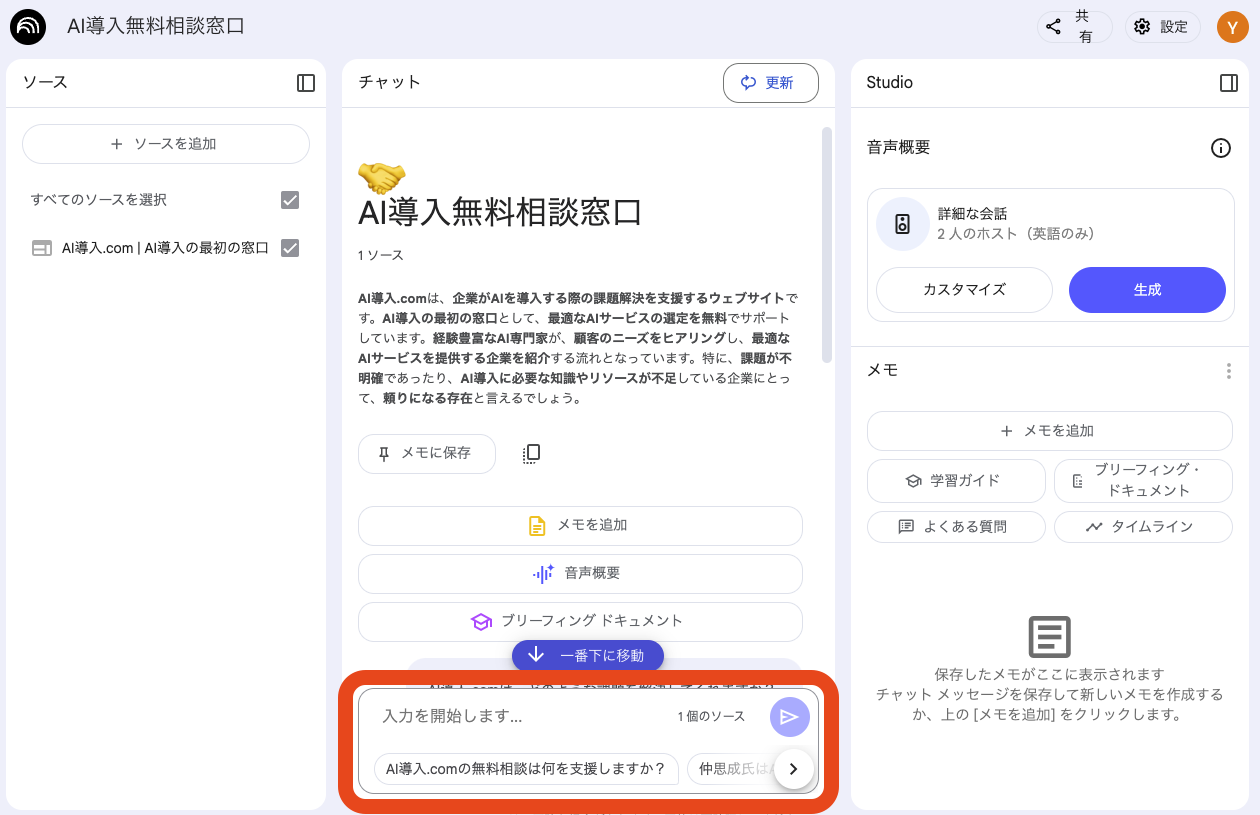
チャットの入力欄に質問を入力すると、NotebookLMが解析データを参照しながら回答を提示してくれます。

例として、「AI導入.comがどのような課題を解決してくれるのか」質問してみたところ、このようにHPの記載内容から該当箇所を回答してくれます。
NotebookLMを使う上での注意点
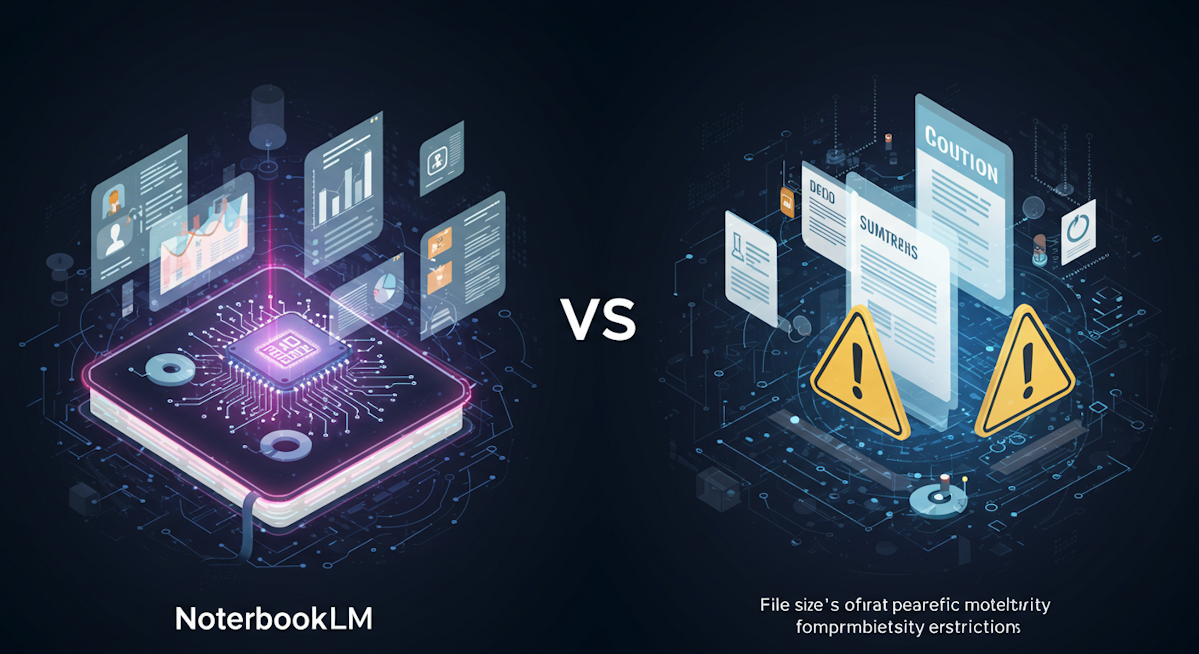
NotebookLMは非常に便利で簡単にAIを使えるため導入メリットが大きい反面、注意点もあります。
ここでは特に注意すべきポイントを2つご紹介します。
専門的文書を扱うときの注意点

NotebookLMで医療や法務など高度に専門的で責任の重い文書を扱う際には注意が必要です。
膨大な資料の中から関連する箇所を特定することは可能ですが、それを要約する際に重要ポイントが反映されないリスクが存在します。
専門領域で使用する際には、NotebookLMの要約のソースを専門家が確認した上で活用するなど、ハルシネーション対策をしっかりと行う必要があります。
アップロード制限に関する注意点
NotebookLMにはアップロード制限があるため、余計にアップロードして制限に到達しないように注意が必要です。
具体的には、3つの観点でアップロード制限が設けられています。
-
ファイルサイズは200MBまで
-
1つのノートブックにつきソース数50個前
-
1ファイルあたり、トークン換算で約500,000語まで
大型ファイルをまとめて扱う際は事前にその要領を把握し、本当に必要な情報に絞ってアップするなど、制限に至らないためのの注意が必要です。
NotebookLMの使い方まとめ
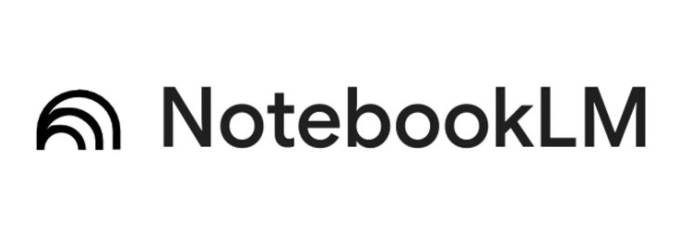
NotebookLMは直感的な操作で手元のドキュメントを解析・要約ことができるAIツールで、非常に便利です。
専門分野への適用リスクやアップロード制限等の注意点はあるものの、それらの課題点を十分に認識した上でうまく活用すれば、文書読み込み・整理に関する活動効率を大きく高めることができます。
それらの注意点を正しく認識した上で、NotebookLMを活用し仕事や勉強などにぜひ活かしてみてはいかがでしょうか。
AIサービス導入のご相談は AI導入.com へ(無料)
AI導入.comでは、マッキンゼー・アンド・カンパニーで生成AIプロジェクトに従事した代表を中心に、日本・アメリカの最先端のAIサービスの知見を集めています。AIサービスの導入に関するご相談やお問い合わせを無料で承っております。ビジネスの競争力を高めるために、ぜひ以下のお問い合わせフォームよりご連絡ください。
