【完全版】CapCut音楽の入れ方|業務利用の注意点も解説
CapCutは、操作性と機能性を兼ね備えた動画編集ツールとして、多くの企業や個人に利用されています。動画に音楽を追加することで表現の幅が広がりますが、使用する音源の種類や編集環境によって手順が異なるため、導入時に戸惑うケースも見られます。この記事では、音楽の追加方法を種類別に詳しく解説します。
また、弊社では「AI使いたいが、どのような適用領域があるのかわからない…」「AI導入の際どのサービス提供者や開発企業を組めばいいかわからない…」という事業者の皆様に、マッキンゼーやBCGで生成AIプロジェクトを経験したエキスパートが完全無料で相談に乗っております。
興味のある方はぜひ以下のリンクをご覧ください:
代表への無料相談はこちら
CapCutとは

CapCutは、スマートフォンやパソコンで使える無料の動画編集アプリです。
画面上の素材をタップして選ぶ、音楽やテキストをスライドで移動させるなど、シンプルな操作で編集ができます。操作に迷うことなく感覚的に使えるため、動画編集が初めての方でも扱いやすいのが特徴です。
この記事では、CapCutで音楽を追加する基本的な方法、YouTubeの音楽をCapCutで使用する方法など音楽を追加する具体的な手順を解説します。
また、YouTubeやApple Music、TikTokなど外部ツールから音源を取り込む方法や注意点についても詳しく紹介します。
音楽入りの動画を手軽に作成したい方は、ぜひ参考にしてください。
CapCutで音楽を追加する基本的な方法

CapCutでは、動画に音楽を加えることで、雰囲気や魅力をぐっと引き上げることができます。
本章では、CapCut内蔵の音楽を利用する方法、スマートフォンやパソコンに保存された音源の取り込み方、そしてYouTubeの音楽をCapCutで使用する方法を解説します。
CapCut内蔵の音楽を利用する方法
CapCutで内蔵の音楽を利用する方法は、「ファイルからインポート」するだけです。
画面下の**「音楽」メニューをタップし、ジャンルや雰囲気に応じたライブラリから好みの曲を選びます。プレビューで確認したら、「+」をタップ**するだけでBGMとして挿入されます。
デバイス内の音楽を利用する方法
CapCutでデバイス内の音楽を利用する方法は、「ファイルからインポート」を使って利用します。スマートフォンに保存した好きな音楽を使えば、より自分らしい動画演出が可能です。
操作手順は以下の通りです。
- CapCutアプリを開いて「新しいプロジェクト」を作成します。
- 編集画面下の「オーディオ」メニューをタップします。
- 「ファイルからインポート」を選び、保存済みの音楽ファイルを選択します。
- 「+」ボタンをタップすると、動画に音楽が追加されます。タイミングや長さも自由に調整可能です。
iPhone・Androidどちらのユーザーでも操作はほぼ同じですが、事前に音楽をスマホへ転送しておく必要があります。
パソコン版CapCutで音楽を追加するには
パソコン版(Windows/Mac)CapCutで音楽を追加するには、編集画面の「オーディオ」メニューから「ローカル音楽」や「ファイルをインポート」を選び、パソコンに保存されたMP3などの音楽を取り込めます。
スマホ版と同じく、タイムライン上で音楽の位置や長さを自由に編集可能です。
ただし、Apple MusicやAmazon Musicなどの著作権保護(DRM)がかかった音源は読み込めないため、使用には注意が必要です。
YouTubeの音楽をCapCutで使用する方法

YouTubeの音楽をCapCutで使用するには、まずYouTubeから音源をダウンロードし、その後CapCutに取り込む必要があります。
本章では、YouTubeから音楽をダウンロードする方法と、ダウンロードした音楽をCapCutで使用する手順を解説します。
YouTubeから音楽をダウンロードする方法
YouTubeの音楽をダウンロードするには、主にYouTube Premiumを利用する方法とYouTubeの動画から音楽を抽出する方法があります。
ただし、これらの方法を利用する際は、著作権法を遵守し、ダウンロードが合法であることを確認してください。
YouTube Premiumを利用する方法
YouTube Premiumに加入すれば、動画や音楽を公式アプリ内でダウンロードしてオフライン再生が可能です。
ただし、ダウンロードした音源は他アプリで使用できないため、CapCutには直接取り込めません。
外部ツールを使用する方法
YouTube動画の音楽をMP3形式で保存できる外部ツールやソフトもあります。
ただし、これらの利用は著作権法や利用規約に抵触する可能性があるため、自己責任での利用とし、著作権を侵害しないよう十分注意しましょう。
ダウンロードした音楽をCapCutで使用する方法
ダウンロードした音楽をCapCutに取り込む手順は、以下の通りです。
1.CapCutアプリを開く
スマートフォンでCapCutを起動し、新しいプロジェクトを作成するか、既存のプロジェクトを開きます。
2.音楽を追加する
・iPhoneの場合
「オーディオ」をタップ → 「ミュージック」を選択 → デバイス内の音楽ライブラリから追加したい曲を選択
・Androidの場合
「オーディオ」をタップ → 「マイミュージック」を選択 → デバイス内の音楽ファイルから追加したい曲を選択
3. 音楽を編集する
タイムライン上で音楽の位置や長さを調整し、動画に合わせて編集します。
以上の手順で、YouTubeからダウンロードした音楽をCapCutで使用することができます。ただし、音楽の使用に関しては著作権に十分注意し、必要な許可を得るようにしてください。
TikTokの音楽をCapCutで使用する方法

TikTokで使われている音楽を、自分の動画編集に活用したいと考える方は多いでしょう。
本章では、TikTokの音楽をCapCutで使用する方法、ダウンロードした音楽をCapCutで使用する方法を紹介します。
TikTokから音楽をダウンロードする方法
TikTokでは、音源そのものを直接ダウンロードすることはできません。代わりに「音源が含まれた動画」を録画または保存することで、CapCutでの使用準備を行います。

1. 音源を含む動画を見つける TikTokアプリを開き、使いたい音源が流れている動画を探します。 音源名は、画面下部の「音符マーク+音源タイトル」で確認できます。
2. 動画を録画または保存する 以下のいずれかの方法で音源入り動画を保存します。
画面録画を使う方法(iPhone/Android共通)
音源付き動画を再生しながら、スマートフォンの画面録画機能を使用して保存します。 (※iPhoneではコントロールセンターから、Androidでは通知バーや設定から起動可能)
動画を保存する方法 動画の**右側にある「共有ボタン(→)」をタップ → 「保存」や「デバイスに保存」**を選択します。 保存できない場合は、他のユーザーの同じ音源を使った動画を探して試しましょう。
3. 保存先を確認する 録画や保存が完了したら、スマートフォンの**「写真アプリ」または「ギャラリー」**で動画が正しく保存されているか確認してください。
この作業が完了すれば、CapCutに動画を取り込んで音源を使用する準備が整います。
※著作権のある音源を使用する際は、利用ルールに十分ご注意ください。
ダウンロードした音楽をCapCutで使用する方法
録画したTikTok動画の音声は、CapCutでBGMとして使用できます。
動画から音声だけを抽出し、タイムラインに追加することで、好きな場面に音楽を組み込めます。
まずCapCutの編集画面で「オーディオ」→「デバイスから追加」を選びます。 保存しておいた動画を選択すると、音声が取り込まれます。
取り込んだ音声は、トリミング、音量調整、フェードイン・アウトなど自由に編集可能です。
動画の雰囲気に合わせて調整すれば、より完成度の高い作品に仕上がります。
Apple Musicの音楽をCapCutで使用する方法

Apple Musicで聴いているお気に入りの楽曲を、CapCutで編集する動画に使いたいと考える方は多いでしょう。
特にプロモーション動画やプレゼンテーション資料などに、印象的な音楽を加えることで、視聴者の関心を高める効果が期待できます。
ただし、Apple Musicの音源はそのままではCapCutで利用できないため、適切な手順を踏む必要があります。
本章では、Apple Musicから音楽をダウンロードする方法とダウンロードした音楽をCapCutで使用する方法を解説します。
Apple Musicから音楽をダウンロードする方法
Apple Musicで音楽をダウンロードするには、サブスクリプション(有料プラン)への加入が必要です。
アプリ内の「↓」マークをタップするだけで、オフライン再生用に保存できます。
ただし、保存された楽曲には著作権保護(DRM)がかかっており、CapCutなど外部アプリでは使えません。
動画編集に使用する場合は、著作権フリーの楽曲を使うか、別の方法を検討しましょう。
ダウンロードした音楽をCapCutで使用する方法
ダウンロード済みの音楽は、「オーディオ」→「デバイスから」で動画に取り込めます。
CapCutアプリを開き、編集画面で音楽を選択・追加すればすぐに使えます。
追加した音楽は、開始位置の調整や長さのカットも可能です。
さらに「音量」や「フェードイン・フェードアウト」機能を使えば、動画に自然に馴染ませることができます。
Spotifyの音楽をCapCutで使用する方法

Spotifyの楽曲を動画編集に活用したい方に向けて、CapCutでの使い方を紹介します。
本章では、Spotifyから音楽をダウンロードする方法と、ダウンロードした音楽をCapCutで使用する方法を解説します。
Spotifyから音楽をダウンロードする方法
Spotifyから音楽をダウンロードする方法は、録音専用ソフトやアプリを使って音声ファイルとして保存することです。
Spotifyの楽曲は通常のダウンロードではCapCutに使用できない形式ですが、録音ツール(例:Audacity、DRmareなど)を使えば、再生中の音楽をMP3などで保存可能です。
※保存した音源は、個人利用の範囲内でのみ使用し、著作権には十分注意してください。
ダウンロードした音楽をCapCutで使用する方法
ダウンロードした音楽をCapCutで使用する方法は、「オーディオ」→「デバイスから」を選ぶことです。
CapCutを開き、編集画面で「オーディオ」をタップし、「デバイスから」を選択すると、スマートフォンに保存された音楽ファイルを動画に取り込めます。
これで、録音や保存したSpotifyやApple Musicの音源をBGMとして使うことができます。
LINE MUSICの音楽をCapCutで利用する方法
LINE MUSICの音楽を動画に使いたいと考えている方も多いでしょう。
本章では、LINE MUSICから音楽をダウンロードする方法とダウンロードした音楽をCapCutで使用する方法ご紹介します。
LINE MUSICから音楽をダウンロードする方法
LINE MUSICから音楽をダウンロードしても、CapCutではそのまま使用できません。
ダウンロードした楽曲にはDRM(著作権保護)がかかっており、外部アプリでの編集や再利用は制限されています。
動画編集で音楽を使用したい場合は、著作権フリーの音源を活用するか、個人の視聴用に限り録音ツールで保存するなど、利用目的に合わせて適切な方法を選びましょう。
著作権を侵害しないよう、使用範囲には十分に注意が必要です。
ダウンロードした音楽をCapCutで使用する方法
ダウンロードした音楽は、CapCutに取り込んでBGMとして使用できます。
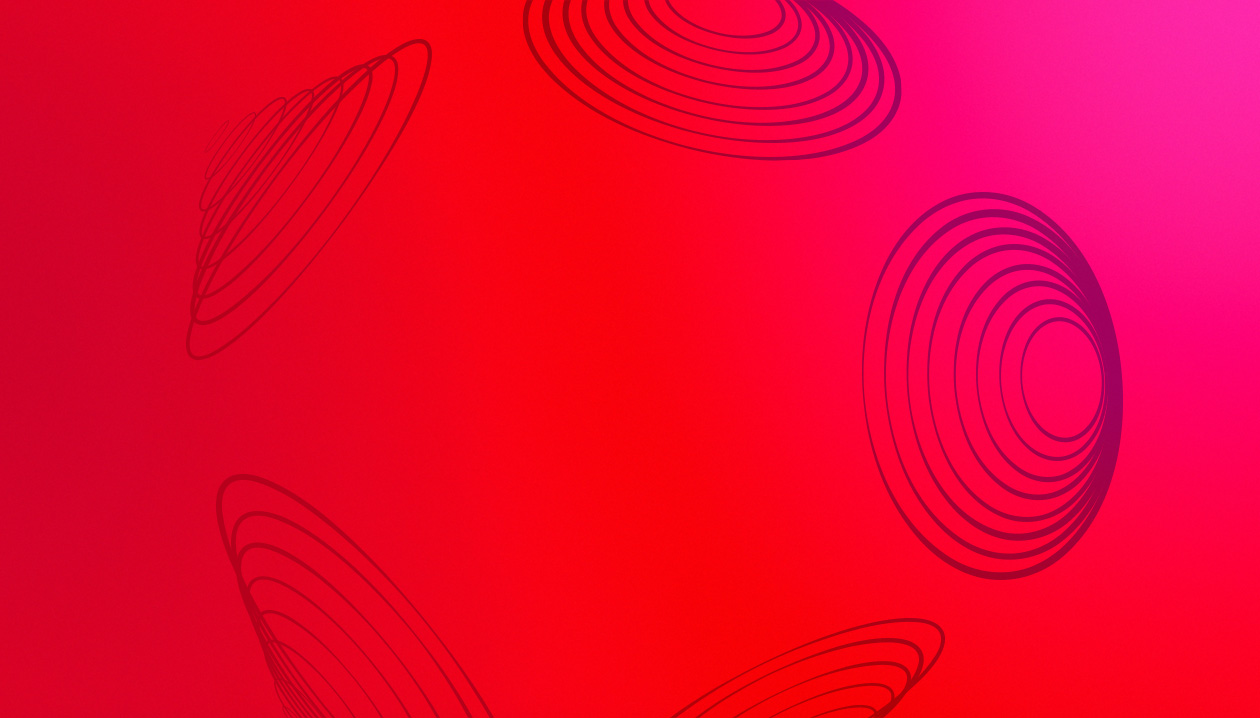
「オーディオ」→「デバイスから」の手順で、スマホに保存した音源を選べば使用が可能です。
Instagramの音楽をCapCutに取り込む方法

Instagramのリールやストーリーで使われている音楽を、自分の動画にも使いたいと考える方は多いはずです。
本章では、Instagramから音楽をCapCutに取り込む方法、Instagramから音楽をダウンロードする方法をわかりやすく解説します。
Instagramから音楽をダウンロードする方法
Instagramの音楽は公式にダウンロードできないため、音源を含む動画をスマートフォンで録画する方法が一般的です。

スマホの画面録画機能を使えば、リールやストーリーを再生しながら録画できます。 録画が完了したら、音声付きで保存されているか確認しましょう。
※著作権に配慮し、録音データの使用は個人の範囲内にとどめてください。
ダウンロードした音楽をCapCutで使用する方法
ダウンロードしたInstagram動画の音楽は、CapCutでBGMとして活用できます。
編集画面で「オーディオ」→「デバイスから」を選び、保存済みの動画ファイルを読み込みましょう。
CapCutでは、動画から音声だけを抽出してタイムラインに追加できます。
その後は、不要な部分をトリミングしたり、音量や再生タイミングを調整して自由に編集が可能です。
CapCutで音楽を追加する際の注意点
CapCutに音楽を追加することで、動画の雰囲気や完成度が大きく向上します。 しかし、使用する音源によっては著作権に関わる問題が発生する可能性があるため、注意が必要です。
本章では、特に気をつけたい著作権の基本知識に加え、CapCutで音楽を追加する際の注意点についても詳しく解説します。
著作権問題
無断で著作権のある音楽を使うと、動画が削除されたり、トラブルの原因になります。 商用利用やSNSでの投稿を予定している場合は、著作権フリーの音源やライセンスを取得した楽曲を使いましょう。
著作権とは「この音楽は私が作ったから、勝手に使わないでください」という権利のことです。 安全に音楽を使うには、音源の入手元と利用可能な範囲をしっかり確認しておくことが大切です。
CapCutのバージョンの確認
CapCutのバージョンが古いと、「デバイスから追加」などの機能が使えないことがあります。
操作画面に違和感があるときは、まずアップデートを確認してみましょう。
アプリストアから最新バージョンへ更新することで、
音楽の追加機能が正しく使えるようになり、不具合の防止にもつながります。
常に最新の状態で使うことが、快適な編集のコツです。
まとめ

CapCutを使えば、スマートフォンひとつで手軽に音楽付きの動画を作成できます。 内蔵音楽の活用はもちろん、YouTubeやTikTok、Apple Musicなどから好みの音源を取り込むことで、動画表現の幅も大きく広がります。
ただし、音楽の使用には著作権への配慮が欠かせません。 保存方法や取り込み手順に気をつけながら、安心して活用できる音源を選ぶことが大切です。
本記事を参考に、自分らしいBGMで動画を彩り、魅力的な作品をぜひ作ってみてください。 まずはCapCutを開いて、音楽の追加にチャレンジしてみましょう。
AIサービス導入のご相談は AI導入.com へ(完全無料)
- マッキンゼー出身の代表による専門的なアドバイス
- 日本・アメリカの最先端AIサービスの知見を活用
- ビジネスの競争力を高める実践的な導入支援
