Adobe Fireflyの使い方ガイド|基本から応用・コツまで徹底解説
Adobe Fireflyをお使いの方なら**、「テキストプロンプトの調整が難しい」「画像生成のクオリティが安定しない」**といった悩みを感じたことがあるのではないでしょうか?
本記事では、Fireflyの基本的な使い方から応用的な活用方法まで詳しく解説していきます。特に、初心者の方でもスムーズに操作できるよう、具体的な手順や活用のコツをご紹介します。
Adobe Fireflyの概要、料金体系、機能、商用利用の可否など、包括的な情報をお探しの方はこちらの記事をご覧ください

AI導入.comを提供する株式会社FirstShift 代表取締役。トロント大学コンピューターサイエンス学科卒業。株式会社ANIFTYを創業後、世界初のブロックチェーンサービスを開発し、東証プライム上場企業に売却。その後、マッキンゼー・アンド・カンパニーにコンサルタントとして入社。マッキンゼー日本オフィス初の生成AIプロジェクトに従事後、株式会社FirstShiftを創業。
Adobe Fireflyとは
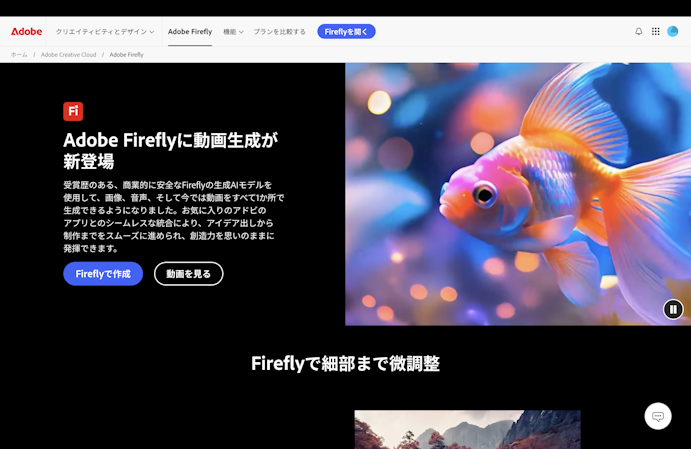
出典:Adobe Firefly
Adobe Fireflyは、Adobeが提供する画像生成やテキストエフェクトなどの生成AI機能です。
デザインやクリエイティブ制作を効率化でき、PhotoshopやIllustratorなどのAdobe製品とも連携が可能です。
Adobe Fireflyの始め方

出典:ImageFX
このセクションでは、まず公式サイトにアクセスする方法を紹介し、続いてFireflyを使うために必要なアカウント作成やログインの手順を説明します。
Adobe Firefly公式サイトにアクセス
まず、Adobe Fireflyを利用するには公式サイトにアクセスします。
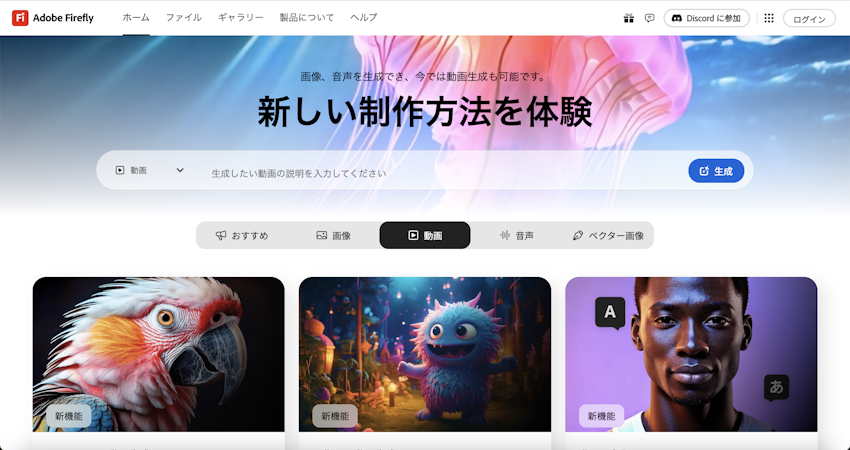
出典:Adobe Firefly
最新の機能や利用条件もここで確認できます。無料で試せる場合もあるため、公式情報をチェックしましょう。
アカウント作成またはログイン
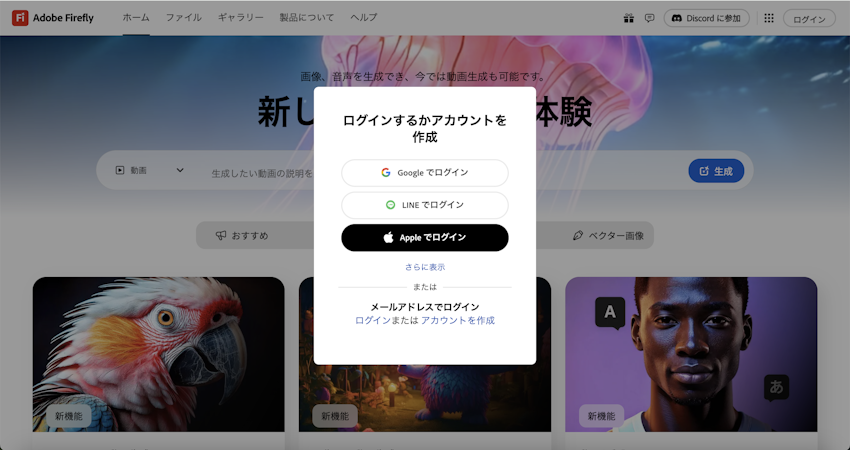
出典:Adobe Firefly
Adobe Fireflyを使用するには、Adobeアカウントが必要です。
既にアカウントを持っている場合はログインし、新規の場合はメールアドレスなどを登録して作成します。ログイン後、すぐにFireflyの機能を試せます。
Adobe Fireflyの使い方【基本編】

出典:ImageFX
このセクションでは、Adobe Fireflyの基本的な使い方を解説します。テキストから画像を生成する方法、生成画像の修正・編集、生成塗りつぶしの活用について説明します。
テキストから画像を生成する手順
テキストプロンプトを入力すると、AIが自動で画像を生成します。
具体的には、Fireflyの入力欄に「夕焼けの海」といった指示を入力し、スタイルや色調を選択することで、理想の画像を作成できます。

出典:Adobe Firefly
生成画像の修正・編集方法
生成された画像は、直感的に色調や構図を調整できます。
Photoshopのようなツールを使わずに、「生成塗りつぶし」機能を活用することで、特定の部分を簡単に挿入・削除・拡張できます。以下に、その具体的な操作方法について解説します。
挿入
-
トップページから「生成塗りつぶし」を選択します。
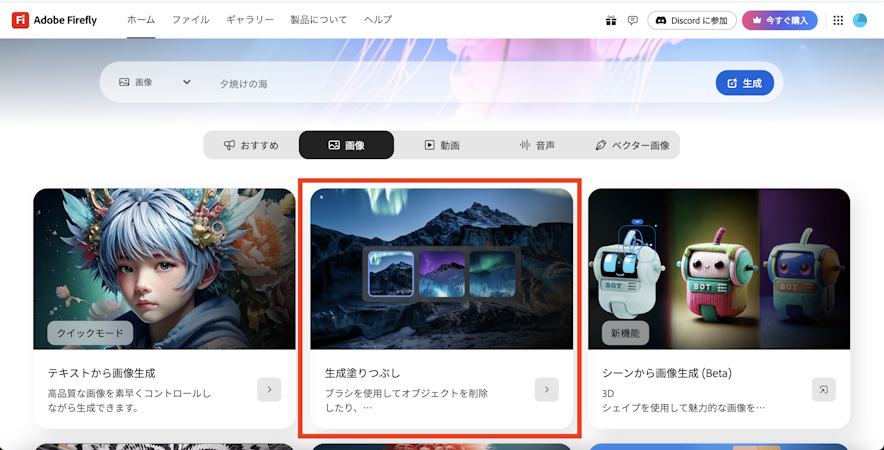
出典:Adobe Firefly
-
編集したい画像をアップロードします。
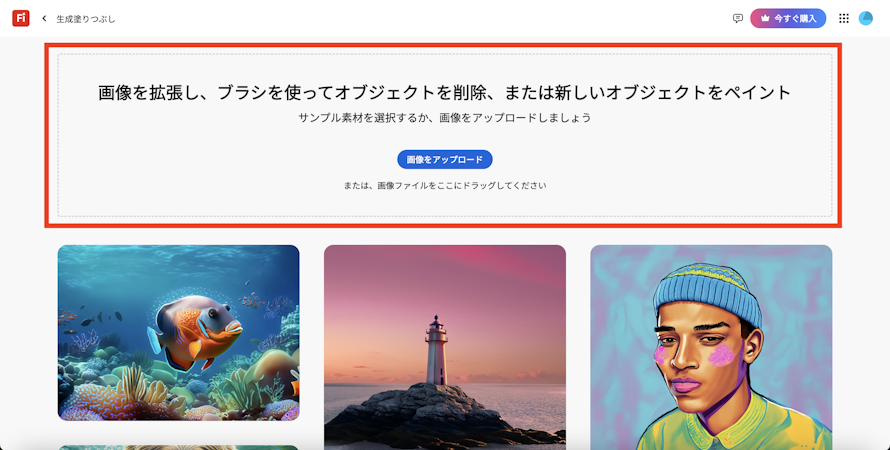
出典:Adobe Firefly
-
「追加」ブラシを選択し、オブジェクトを挿入したい領域をマークします。
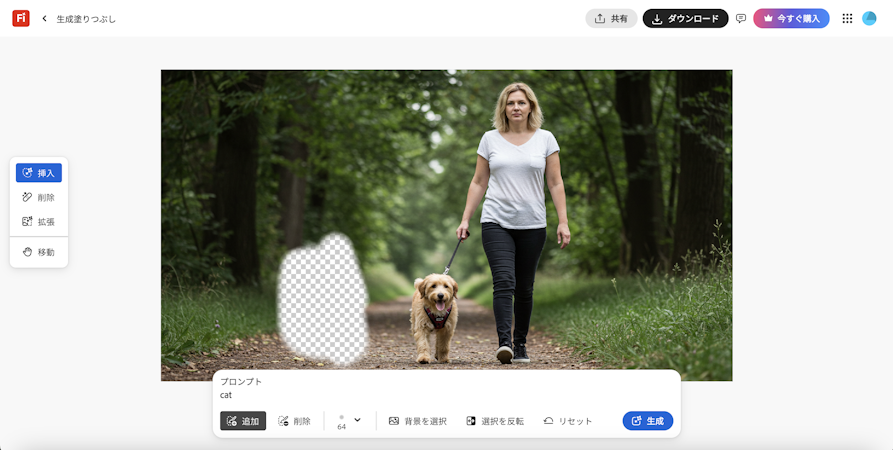
出典:Adobe Firefly
-
画面下のテキストボックスにプロンプトを入力します(例:「cat」)。
-
「生成」ボタンをクリックします。
-
生成された3つの画像から好みのものを選び、「保持」をクリックします。
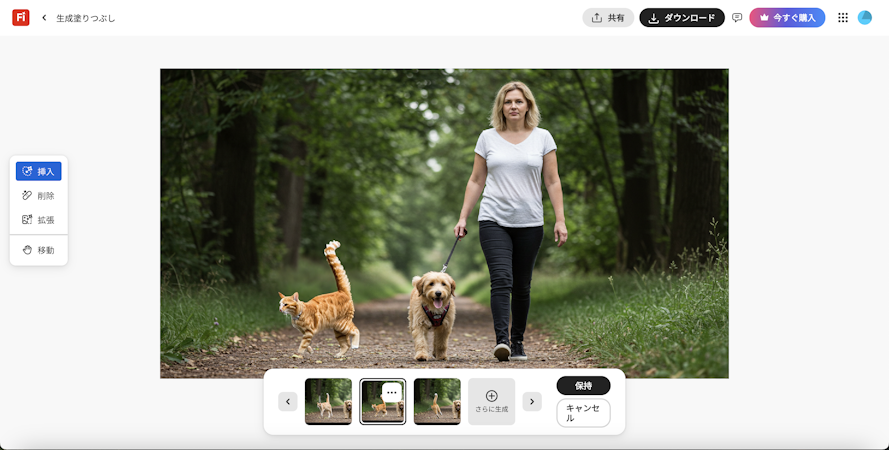
出典:Adobe Firefly
-
必要に応じて右上のボタンから画像をダウンロードします。
削除
-
画面左のメニューから「削除」を選択します。
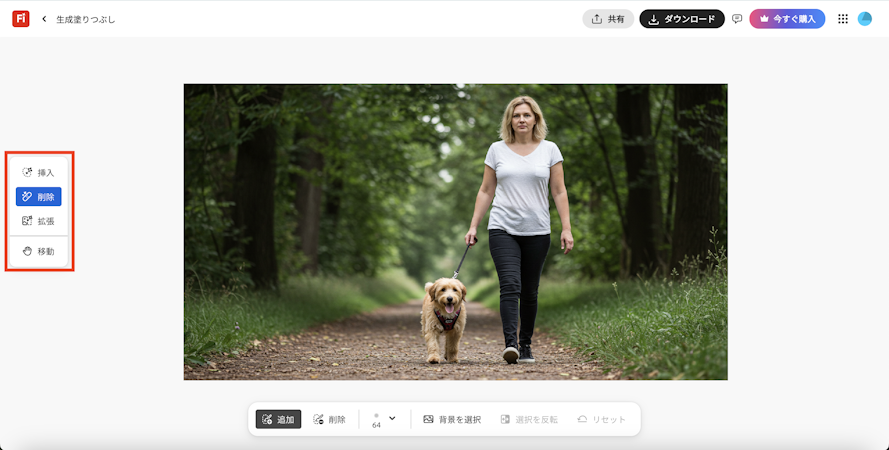
出典:Adobe Firefly
-
削除したいオブジェクトの周辺をブラシでマークします。

出典:Adobe Firefly
-
画面下のコンテキストタスクバーから「削除」ボタンをタップします。
-
生成された結果から好みの画像を選び、「保存」をタップします。
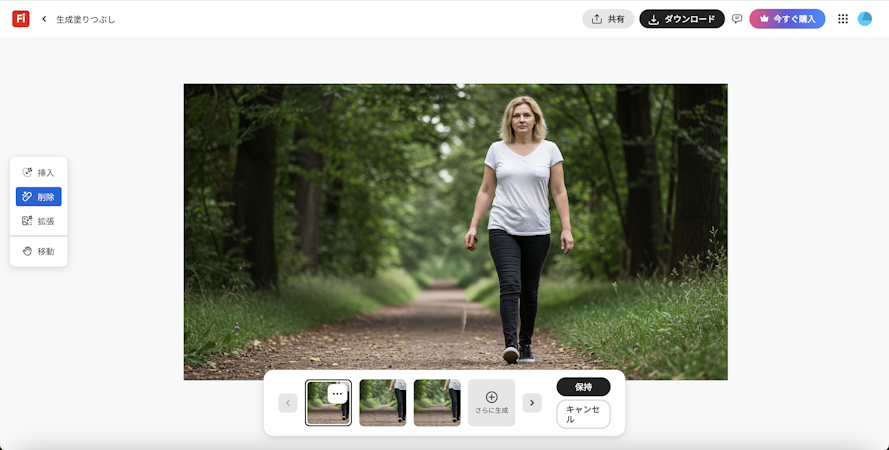
出典:Adobe Firefly
-
「ダウンロード」を選択して画像を保存するか、共有します。
拡張
-
画面左のメニューから「拡張」を選択します。
-
画面下のコンテキストタスクバーからキャンバスサイズを拡大します。
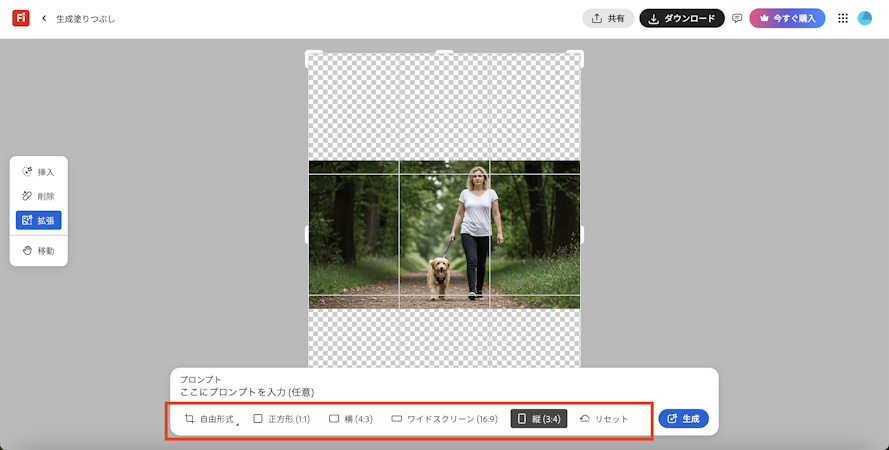
出典:Adobe Firefly
-
必要に応じてテキストプロンプトを入力します。
-
コンテキストタスクバーの「生成」ボタンをクリックします。
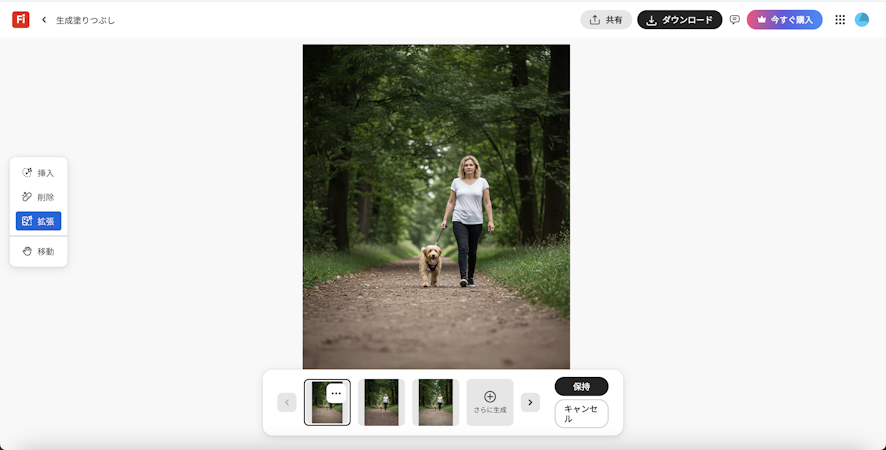
出典:Adobe Firefly
Adobe Fireflyの使い方【応用編】

出典:ImageFX
このセクションでは、Adobe Fireflyの応用的な使い方を解説します。動画生成、ベクター画像生成、再配色機能、そしてPhotoshopやIllustratorとの連携機能について説明していきます。
動画生成
Fireflyでは、静止画だけでなく動画の生成も可能です。
テキストプロンプトを使用してアニメーションを作成したり、既存の動画のエフェクトを調整したりできます。
動画生成には以下の2種類の方法があります。
テキストから動画を生成
-
トップページから「テキストから動画生成」を選択します。
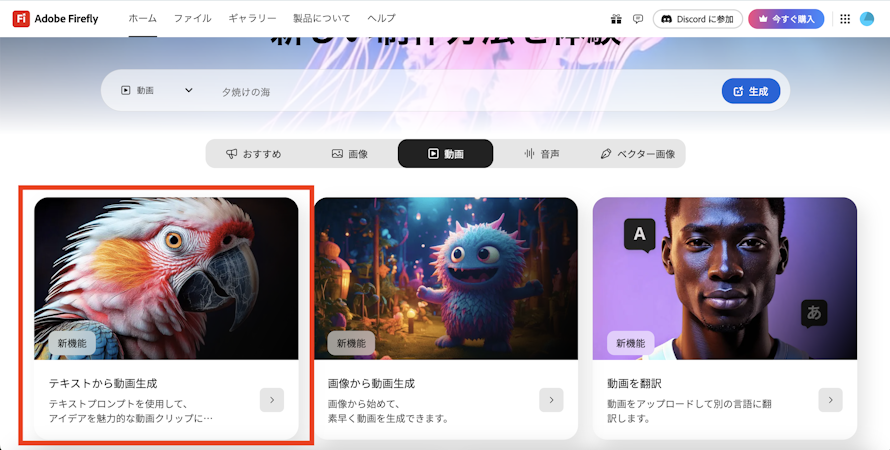
出典:Adobe Firefly
-
プロンプトフィールドにテキストを入力します。(例:霧に包まれた森)
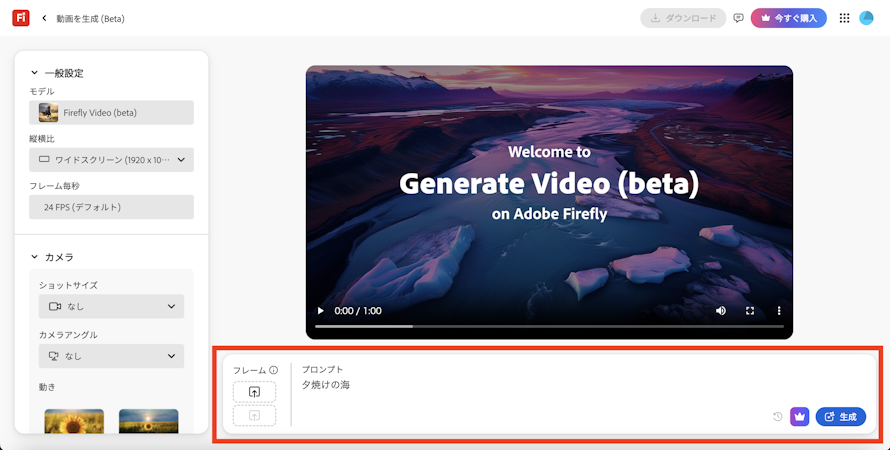
出典:Adobe Firefly
-
以下の設定を調整します:
- アスペクト比: ワイドスクリーン(16)または縦型(9)
- ショットサイズ: クローズアップ、ミディアムショットなど
- カメラアングル: アイレベル、ハイアングルなど
- カメラモーション: ズームイン、パンなど
-
「生成」ボタンをクリックします。
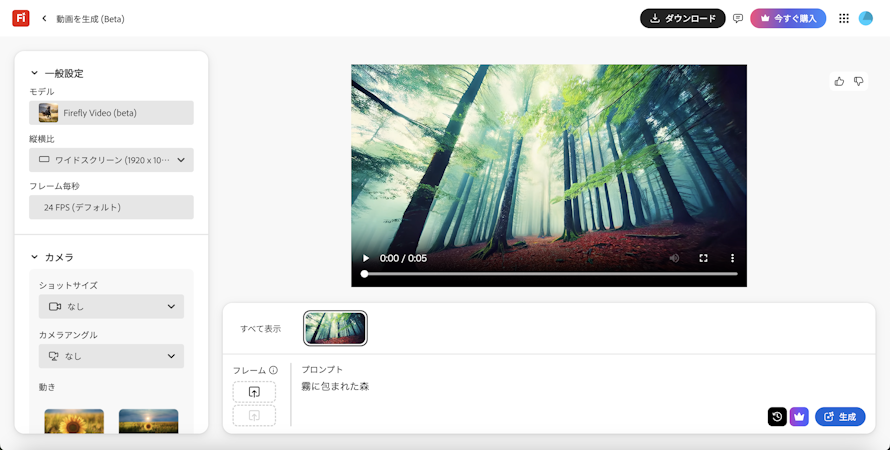
出典:Adobe Firefly
画像から動画を生成
-
トップページから「画像から動画生成」を選択します。
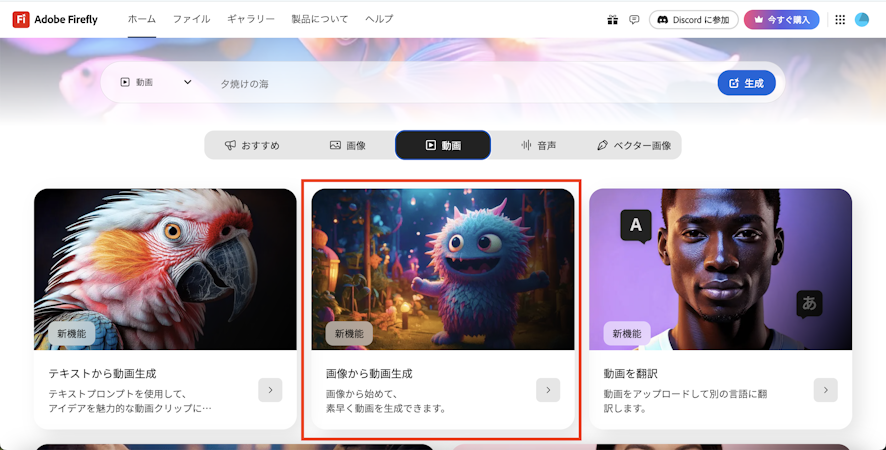
出典:Adobe Firefly
-
最初のキーフレーム用の画像をアップロードします。
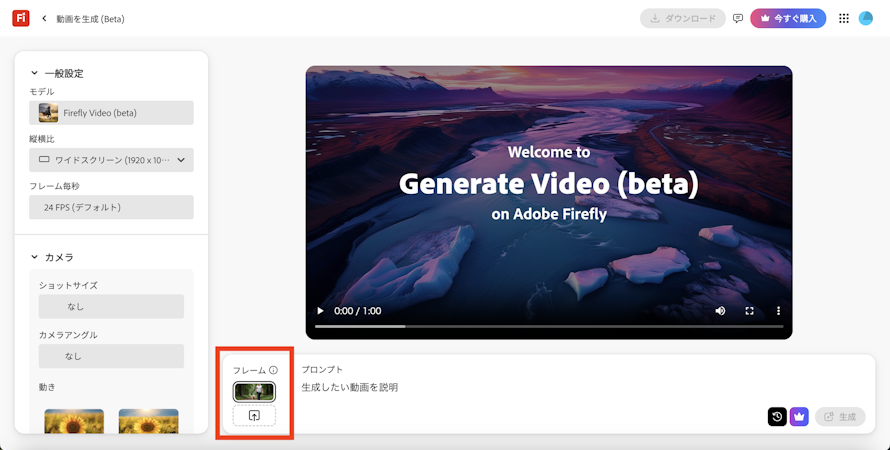
出典:Adobe Firefly
-
オプションで最後のキーフレーム用の画像もアップロードできます。
-
必要に応じてテキストプロンプトを入力します。(例:女性が公園で犬の散歩をしている)
-
「生成」をクリックします。
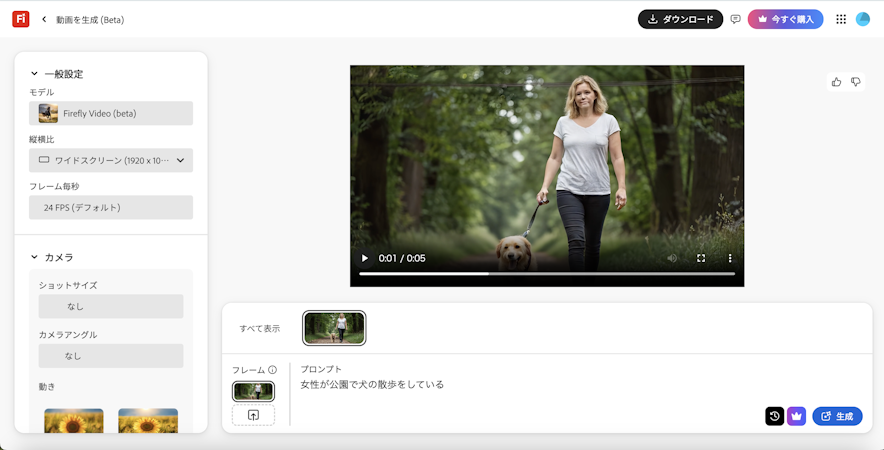
出典:Adobe Firefly
ベクター生成と再配色
Fireflyはベクター画像(拡大や縮小をしても画像がぼやけたり、荒くなったりしない画像)の生成にも対応しており、Illustratorと連携することでデザインの可能性が広がります。
また、再配色機能を使えば、同じデザインから異なるカラーバリエーションを簡単に作成できます。
それぞれの具体的な手順は以下の通りです。
ベクター画像の生成と編集
- Adobe Fireflyで画像を生成します。
- 生成した画像をIllustratorにペーストします。
- グループを解除し、「画像トレース」を適用します。
- 画像トレースパネルを開き、適切なプリセットを選択します(例:16色変換)。
- 「カラーを透過」をオンにし、背景色を選択します。
- 「拡張」機能を使用してパス化します。
この方法により、Fireflyで生成した画像をベクターデータに変換できます。
生成再配色機能の活用
- Illustratorで再配色したいオブジェクトを選択します。
- メニューから「編集」>「カラーを編集」>「生成再配色」を選択します。
- 生成再配色パネルが表示されます。
- テキストフィールドに希望の色調や雰囲気を入力します(例:「レトロ」「砂石のビーチ」)。
- 「生成」ボタンをクリックすると、AIが複数のカラーバリエーションを提案します。
この機能により、デザインの専門知識がなくても手軽にカラーバリエーションを作成できます。
他のAdobeツールとの連携
Fireflyは、PhotoshopやIllustratorとシームレスに連携できます。Fireflyで生成した画像をPhotoshopで編集することでより細かい調整が可能となり、デザインの効率が向上します。
各ソフトウェアとの連携方法は以下の通りです。
Photoshopとの連携方法
- Photoshopの準備
- Creative CloudアプリからPhotoshop(またはPhotoshop Beta)をインストールします。
- Photoshopを起動し、新規プロジェクトを作成します。
- Firefly機能の利用
- Photoshop内で「生成塗りつぶし」機能を使用できます。
- 編集したい領域を選択ツールで指定します。
- 画面上部の「生成塗りつぶし」ボタンをクリックし、プロンプト(例:「夕焼けのビーチ」)を入力します。
- AIが生成した結果から最適なものを選択して適用します。
- Photoshop内で「生成塗りつぶし」機能を使用できます。
- Fireflyで生成した画像の取り込み
- Firefly Webアプリで作成した画像をダウンロードします。
- Photoshopに画像をドラッグ&ドロップで追加し、レイヤーとして編集します。
- 追加編集
- Photoshopのツール(ブラシ、フィルター、レイヤーマスクなど)でFirefly画像の細部を調整します。
Illustratorとの連携方法
- Illustratorの準備
- Creative CloudアプリからIllustratorをインストールし、起動します。
- Firefly画像の取り込みとベクター化
- Firefly Webアプリで作成した画像をダウンロードします。
- Illustratorに画像を挿入し、「画像トレース」機能でベクターデータに変換します。
- 「ウィンドウ」>「画像トレース」を開き、適切なプリセット(例:16色)を選択。
- トレース後、「拡張」をクリックしてパス化します。
- スタイルの適用
- Illustrator内でFireflyの「再配色」機能を活用できます。
- オブジェクトを選択後、「編集」>「カラー編集」>「生成再配色」を選択。
- テキストプロンプト(例:「秋らしい暖色系」)を入力すると、AIが複数のカラーバリエーションを提案します。
- Illustrator内でFireflyの「再配色」機能を活用できます。
- デザインの仕上げ
- ベクター化したFirefly画像に対して、パスやアンカーポイントの調整、グラデーションやエフェクトの適用など細かい編集が可能です。
Adobe Fireflyを活用するコツ

出典:ImageFX
このセクションでは、Adobe Fireflyを効果的に使うためのポイントについて説明します。
具体的なプロンプトの作成や設定の調整によって、生成精度を向上させ、思い通りの画像を得るための方法を紹介します。
効果的なプロンプトの書き方
Fireflyの性能を最大限に引き出すには、明確で具体的なプロンプトを書くことが重要です。
画像や動画を思い通りに生成するためには、以下の要素を意識することが重要です。
- 具体的な内容(何を描くか、形・色・質感)
- スタイルの指定(リアル、アニメ、油絵、3Dなど)
- 構図の明記(アングル、被写体の配置)
- 色や光の指定(暖色・寒色、ライティング)
- 望ましくない要素の除外(Negative Promptの活用)
- 適切な文章量(簡潔すぎず、冗長すぎない)
たとえば、単に「夕焼けのビーチ」と入力するのではなく、
「暖かい夕陽に照らされた広大なビーチ。金色の砂浜と穏やかな波が特徴的で、遠近感を強調したロングショット構図」
というように具体的に指定すると、より意図した画像が生成されます。
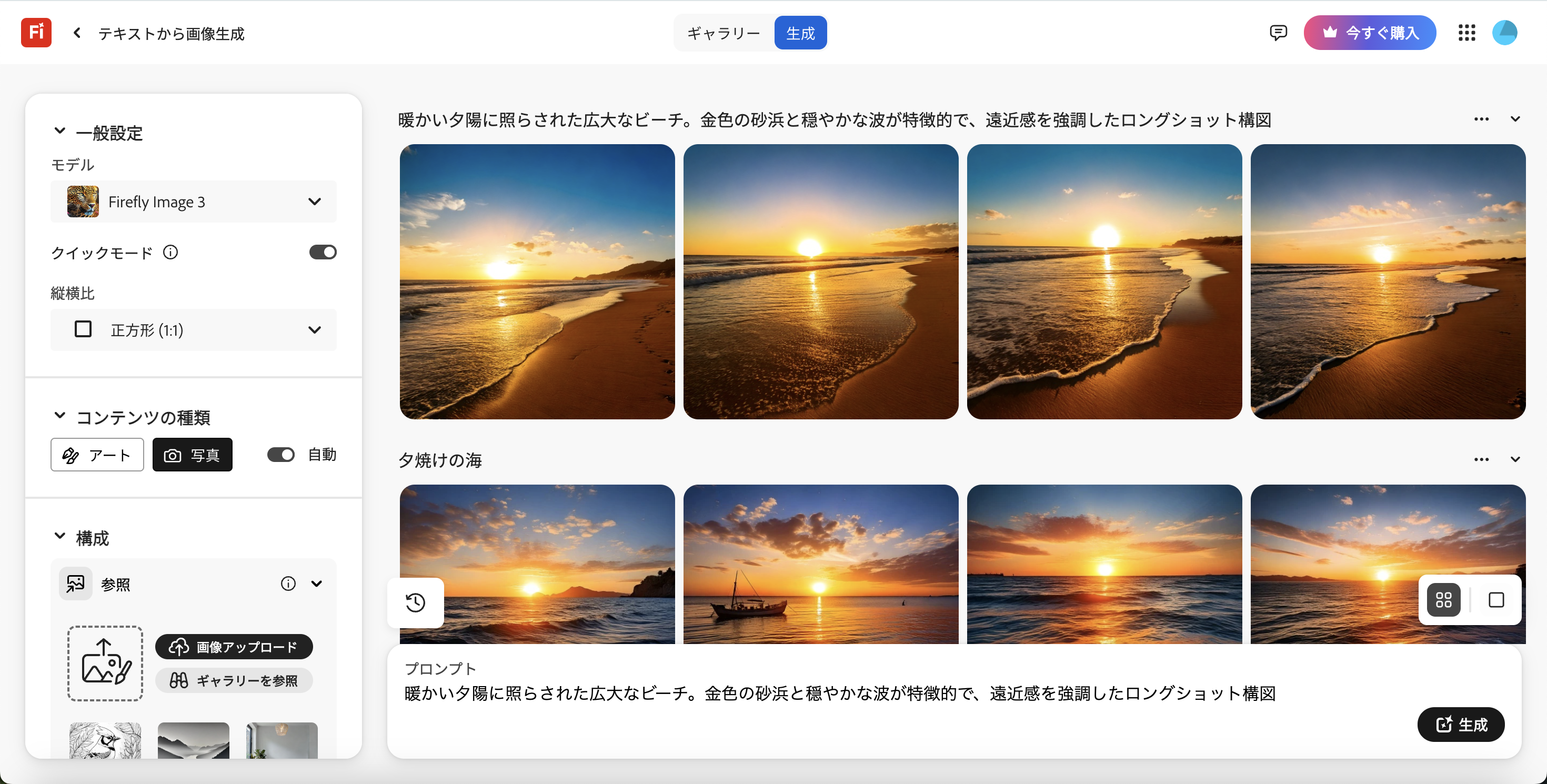
生成精度を上げるテクニック
プロンプトに加えて、Fireflyの設定を適切に調整することで生成精度が向上します。スタイルや細部の強調度を調整することで、よりリアルで高品質な画像を生成できます。
具体的には、以下の設定項目が重要です:
-
ビジュアル強度の調整
ビジュアル強度(Visual Intensity)は、生成される画像の詳細さと複雑さを決定する重要な要素です
- デフォルトは50%に設定されています。
- スライダーを右に動かすと、より詳細で複雑な画像が生成されます。
- スライダーを左に動かすと、よりシンプルな画像になります。
例えば、「窓辺の猫」というプロンプトの場合
- 低い設定:シンプルな線画調の画像になります。
- 高い設定:猫の毛並み、窓の反射、背景の細部まで豊かに表現されます。
-
コンテンツタイプの選択
コンテンツタイプを「写真」に設定すると、よりフォトリアリスティックな結果が得られます
- 「自動」ではなく「写真」を選択します。
- より現実的な写真のような質感の画像が生成されます。
-
構造参照と様式参照の活用
これらの機能を使うと、既存の画像の構図やスタイルを新しい画像に反映できます:
- 構造参照:画像の構図や奥行きを制御します。
- 様式参照:色使い、照明、全体の雰囲気を適用します。
どちらの機能も強度スライダーで、参照画像との類似度を調整できます。
うまく使えない場合の対処法
Fireflyで思い通りの画像が生成されない場合、プロンプトを見直して具体的なキーワードを追加したり、スタイルや細部のオプションを調整することで、より望ましい結果を得られる可能性があります。
まとめ

出典:ImageFX
Adobe Fireflyは、AIを活用して直感的にクリエイティブなコンテンツを生成できる強力なツールです。本記事で紹介した基本的な使い方や応用技術を活用すれば、デザインの幅が広がり、効率的に高品質なコンテンツを制作できるようになります。
AIサービス導入のご相談は AI導入.com へ(無料)
AI導入.comでは、マッキンゼー・アンド・カンパニーで生成AIプロジェクトに従事した代表を中心に、日本・アメリカの最先端のAIサービスの知見を集めています。AIサービスの導入に関するご相談やお問い合わせを無料で承っております。ビジネスの競争力を高めるために、ぜひ以下のお問い合わせフォームよりご連絡ください。

