ChatGPTアーカイブ機能の完全ガイド|使い方・活用事例・トラブル対処法まで網羅
ChatGPTのアーカイブ機能は、過去のチャットを保存・整理し、業務効率を高める便利な機能です。 クライアント対応の履歴や会議メモ、ナレッジ共有など、ビジネスにおける情報資産を安全に残せます。
本記事では、アーカイブの使い方や活用事例、トラブル対処法までわかりやすく解説します。
また、弊社では「AI使いたいが、どのような適用領域があるのかわからない…」「AI導入の際どのサービス提供者や開発企業を組めばいいかわからない…」という事業者の皆様に、マッキンゼーやBCGで生成AIプロジェクトを経験したエキスパートが完全無料で相談に乗っております。
興味のある方はぜひ以下のリンクをご覧ください:
代表への無料相談はこちら

AI導入.comを提供する株式会社FirstShift 代表取締役。トロント大学コンピューターサイエンス学科卒業。株式会社ANIFTYを創業後、世界初のブロックチェーンサービスを開発し、東証プライム上場企業に売却。その後、マッキンゼー・アンド・カンパニーにコンサルタントとして入社。マッキンゼー日本オフィス初の生成AIプロジェクトに従事後、株式会社FirstShiftを創業。
ChatGPTのアーカイブ機能とは何か?
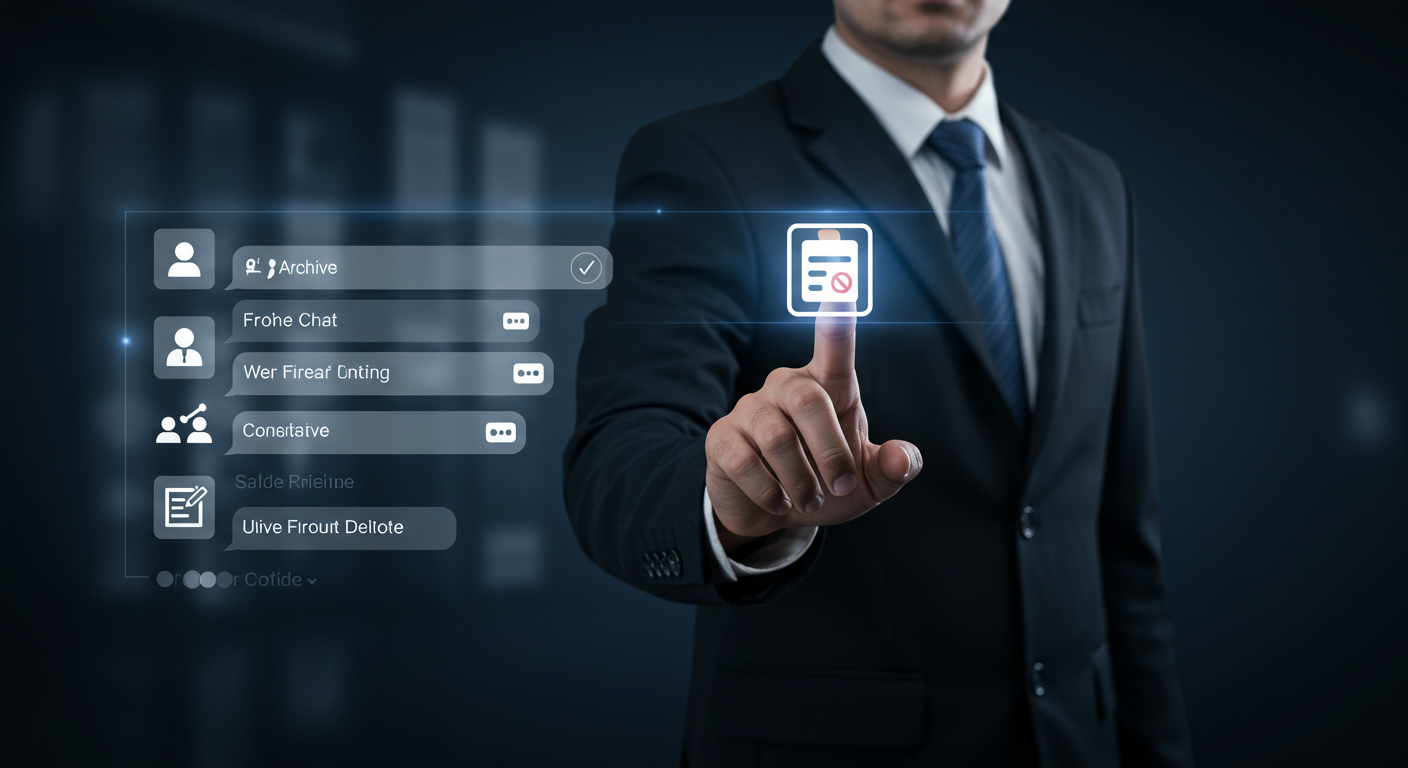
ChatGPTでは、チャット履歴を削除せずに非表示で保存できる「アーカイブ機能」が利用できます。
あとから履歴を整理・確認したいときに便利で、業務メモややり取りの保管にも有効です。
必要なチャットだけを残して画面をすっきりさせたい場合や、記録を残したい企業利用にも向いています。
ChatGPTアーカイブ機能を活用するメリット
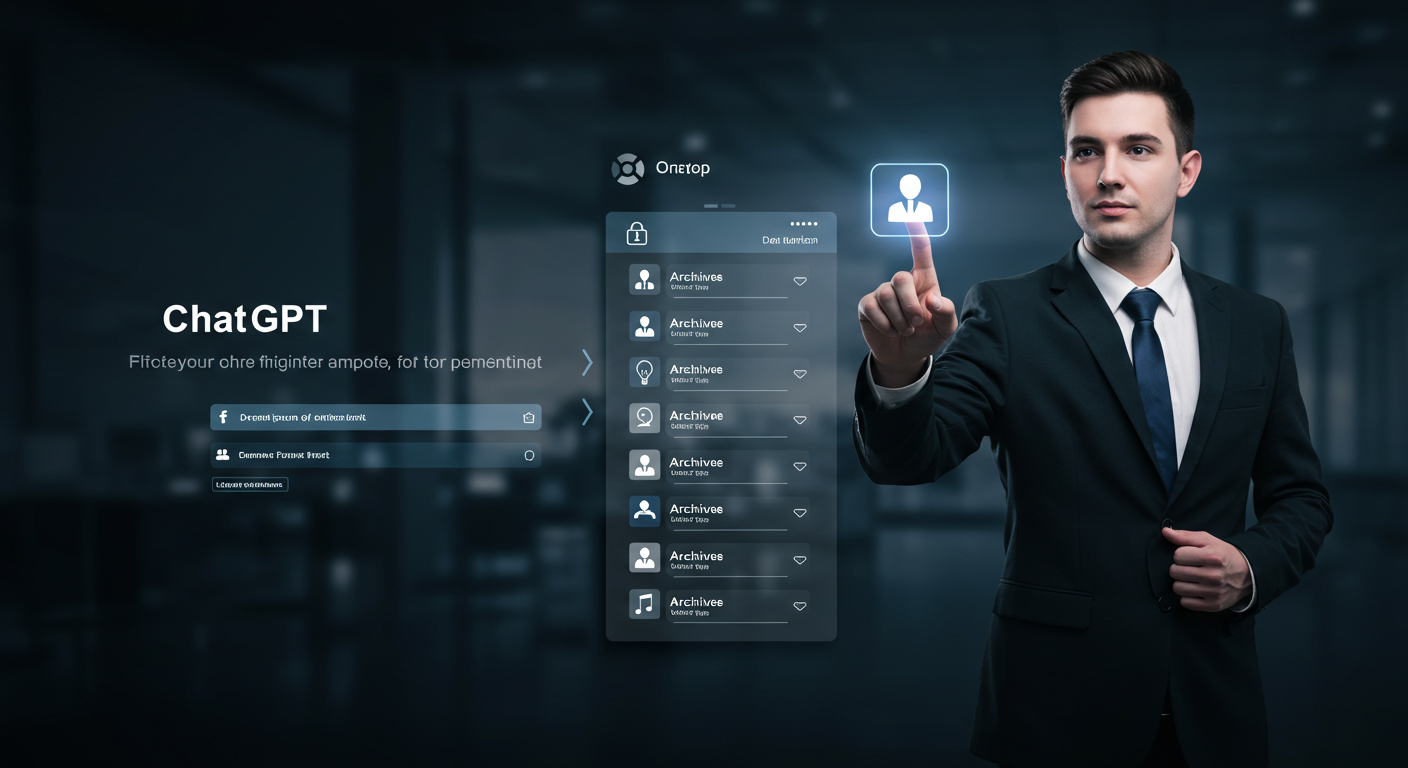
ChatGPTのアーカイブ機能を活用することで、日々のやりとりを効率よく管理できるだけでなく、業務の質や生産性の向上にもつながります。
本章では、情報整理や保存性、過去データの有効活用といった観点から、アーカイブ機能がビジネスにもたらす具体的なメリットを解説します。
情報の整理と作業効率の向上
アーカイブによって画面が整理され、目的の履歴を素早く見つけられるため、情報の整理と作業効率が向上します。
不要なチャットを非表示にすることで、必要な情報へアクセスしやすくなり、検索や閲覧の手間を減らせます。
特に業務で複数のプロジェクトやクライアントを並行して扱う場合、チャットの分類や見落とし防止に役立ちます。
データの安全な保存
アーカイブされたチャットは削除されないため、データの安全な保存が可能です。
画面上では非表示になりますが、履歴として残っているため、後から必要なタイミングで簡単に確認できます。 重要なやり取りや参考情報を消さずに保管できるため、誤って削除してしまうリスクを回避できます。
知識の蓄積と再活用
重要なチャットをアーカイブしておくと、過去の議論など知識の蓄積と再活用が可能です。
プロジェクトの経緯や業務上の判断背景を後から振り返ることができるため、
類似案件への対応やチーム内のナレッジ共有にも役立ちます。情報の再活用がしやすくなり、業務効率の向上にもつながります。
ChatGPTアーカイブ機能の活用場面【4選】

ChatGPTのアーカイブ機能は、履歴の整理だけでなく、業務支援や情報資産の活用にも役立ちます。
本章では、クライアント対応履歴の保存・参照やマニュアルのドラフト化など、ビジネスに直結する活用場面を詳しく解説します。
クライアント対応履歴の保存・参照
クライアントとのチャット内容をアーカイブしておけば、過去の対応履歴をすぐに参照でき、引き継ぎやトラブル対応がスムーズになります。
応対の記録を検索しやすくなるため、やり取りの漏れや認識違いを防げるだけでなく、対応の質向上にもつながります。
ナレッジ共有・マニュアル作成のドラフト保存
社内ノウハウや業務手順をアーカイブとして保存しておくことで、ナレッジ共有やマニュアル作成のベースとして活用できます。
たとえば、チャットでのQAやプロンプトのやりとりをそのまま保存しておけば、情報整理や再利用がスムーズになり、チーム全体の学習効率が向上します。
会議・議事録・議題整理の下地としての蓄積

ChatGPTのアーカイブ機能を使えば、会議メモや打ち合わせ内容を蓄積し、議事録や議題整理の下地として再活用できます。
たとえば、毎回の議事録を保存しておくことで、次回会議の準備や議題の抽出が効率化され、過去のやりとりの振り返りもスムーズになります。
会議内容の見える化により、情報共有や意思決定のスピードも向上します。
新人教育・OJT用プロンプトのテンプレート化
よく使う質問例やロールプレイ用のプロンプトをアーカイブしておくことで、新人教育やOJTに活用できるテンプレートとして保存・再利用できます。
定型的なやりとりや業務フローに沿った指示文を蓄積しておけば、担当者ごとのバラつきを防ぎつつ、教育の効率と品質を一定に保つことが可能です。
ChatGPTでチャットをアーカイブする方法【PC・スマホ】
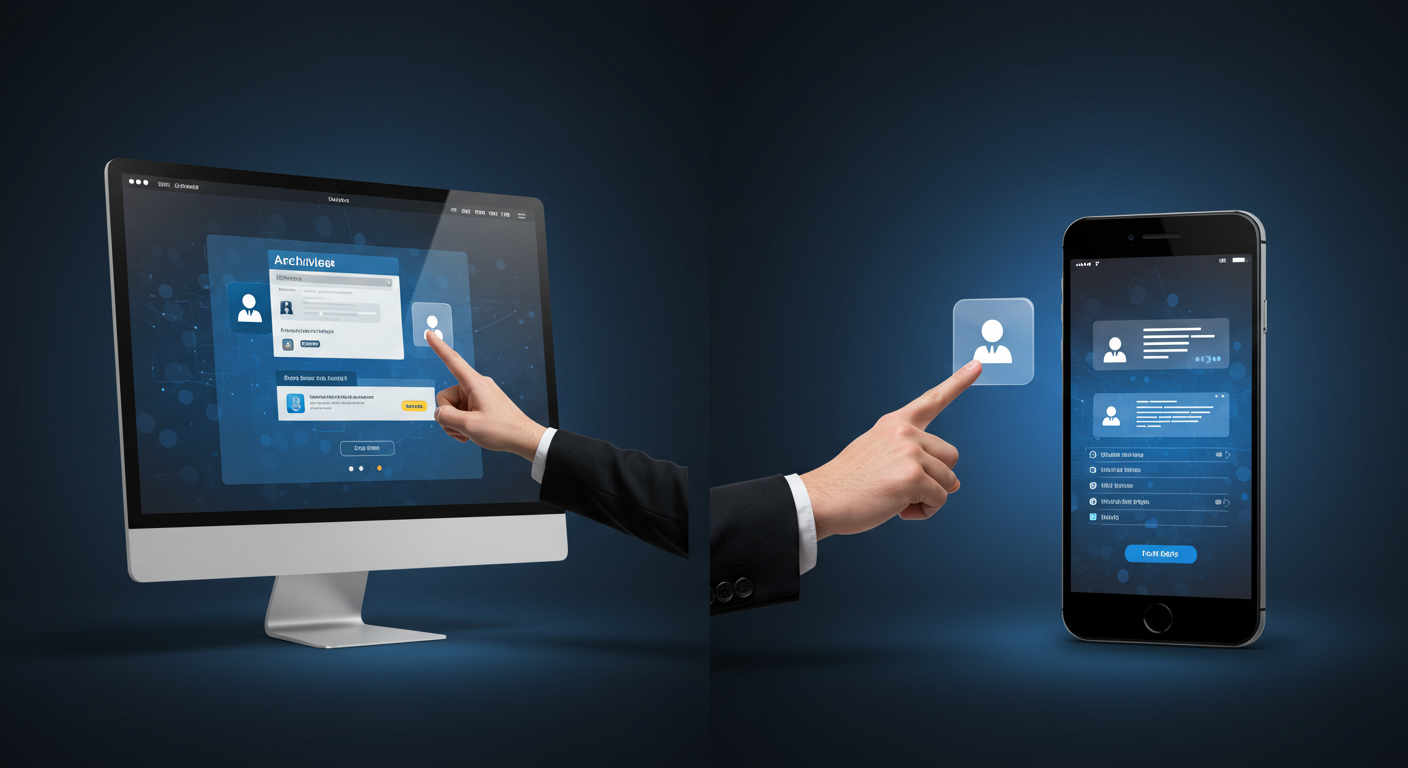
ChatGPTには、過去のチャットを削除せずに非表示で保存できる「アーカイブ機能」が搭載されています。履歴を整理したいときや、後で見返すために一時的にしまっておきたいときに便利です。
本章では、PCブラウザ版とスマホアプリ版それぞれのアーカイブする方法をわかりやすく解説します。
PCブラウザでのアーカイブする方法
ChatGPTでは、過去のチャット履歴を整理するために「アーカイブ機能」が使えます。
不要になったチャットを削除せず保管しておきたいときに便利です。
Step1:アーカイブしたいチャット履歴にカーソルを合わせる
まず、左側のサイドバーにあるチャット履歴一覧から、アーカイブしたい履歴にマウスカーソルを合わせます。
すると、自動的にそのチャットの右側にメニューアイコン(三点リーダー)が表示されます。
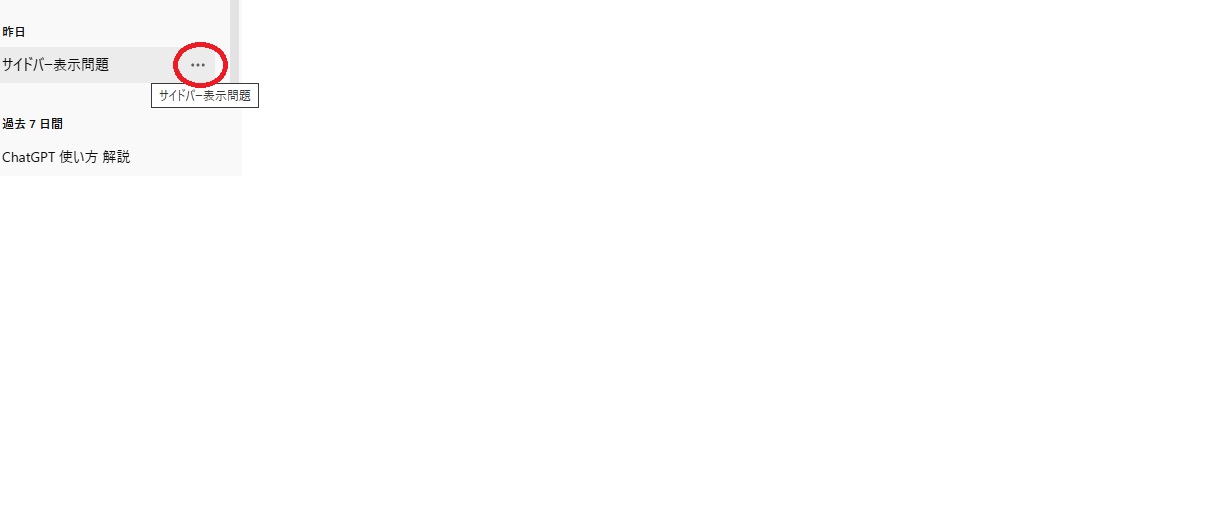
Step2:「…(オプション)」をクリック
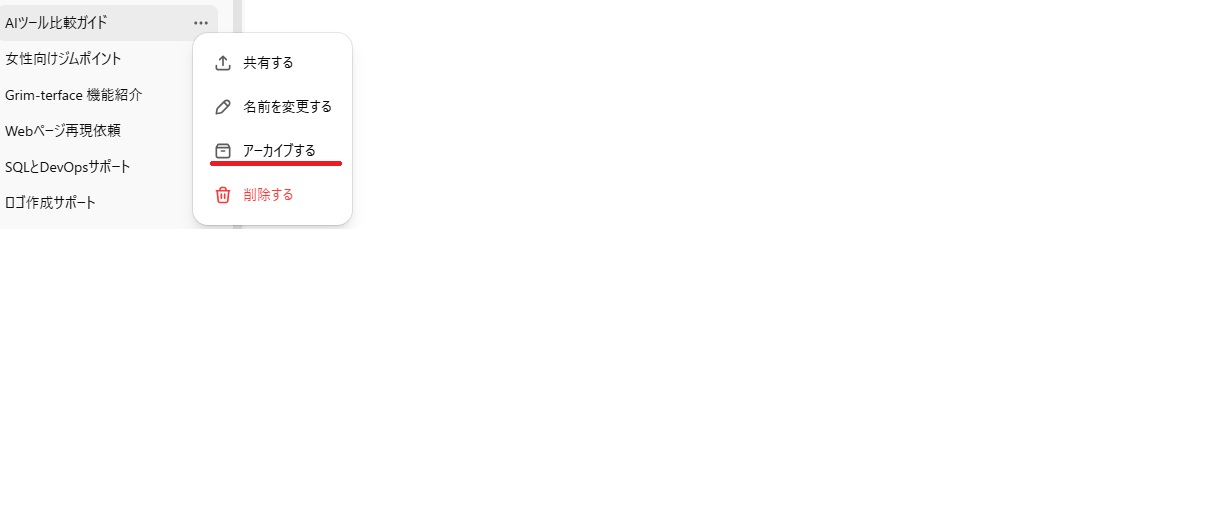
Step3:「アーカイブする」を選択
メニューの中から【アーカイブする】をクリックしてください。
これで、そのチャットはアーカイブされ、サイドバーから非表示になります。 (※削除ではなく、いつでも「アーカイブ済み」から復元可能)
スマホアプリでのアーカイブする方法
ChatGPTアプリでは、過去のチャットを整理するために「アーカイブ」機能が使えます。削除ではないので、後から見返すことも可能です。
Step1:アーカイブしたいチャットを長押しする
まずは、アプリを開いてホーム画面(チャット履歴一覧)に移動します。
その中から、アーカイブしたいチャットを長押し(ロングタップ)してください。
Step2:メニューが表示されるので「アーカイブ」を選択
長押しすると、画面下部またはチャット横にメニューが表示されます。 その中から【アーカイブ】をタップします。
アーカイブの確認方法

ChatGPTでアーカイブしたチャットは、削除されたわけではなく、専用の操作でいつでも確認できます。
アーカイブ機能を活用することで、重要な会話を残しながら画面を整理し、必要なときにすぐアクセスできるのが特徴です。
本章では、PCブラウザとスマホアプリのそれぞれでアーカイブを確認する方法を紹介します。
PCブラウザでアーカイブを確認する方法
Step 1: 画面右上にある ユーザーアイコン をクリック
Step 2: 開いたメニューから 「設定」 をクリック
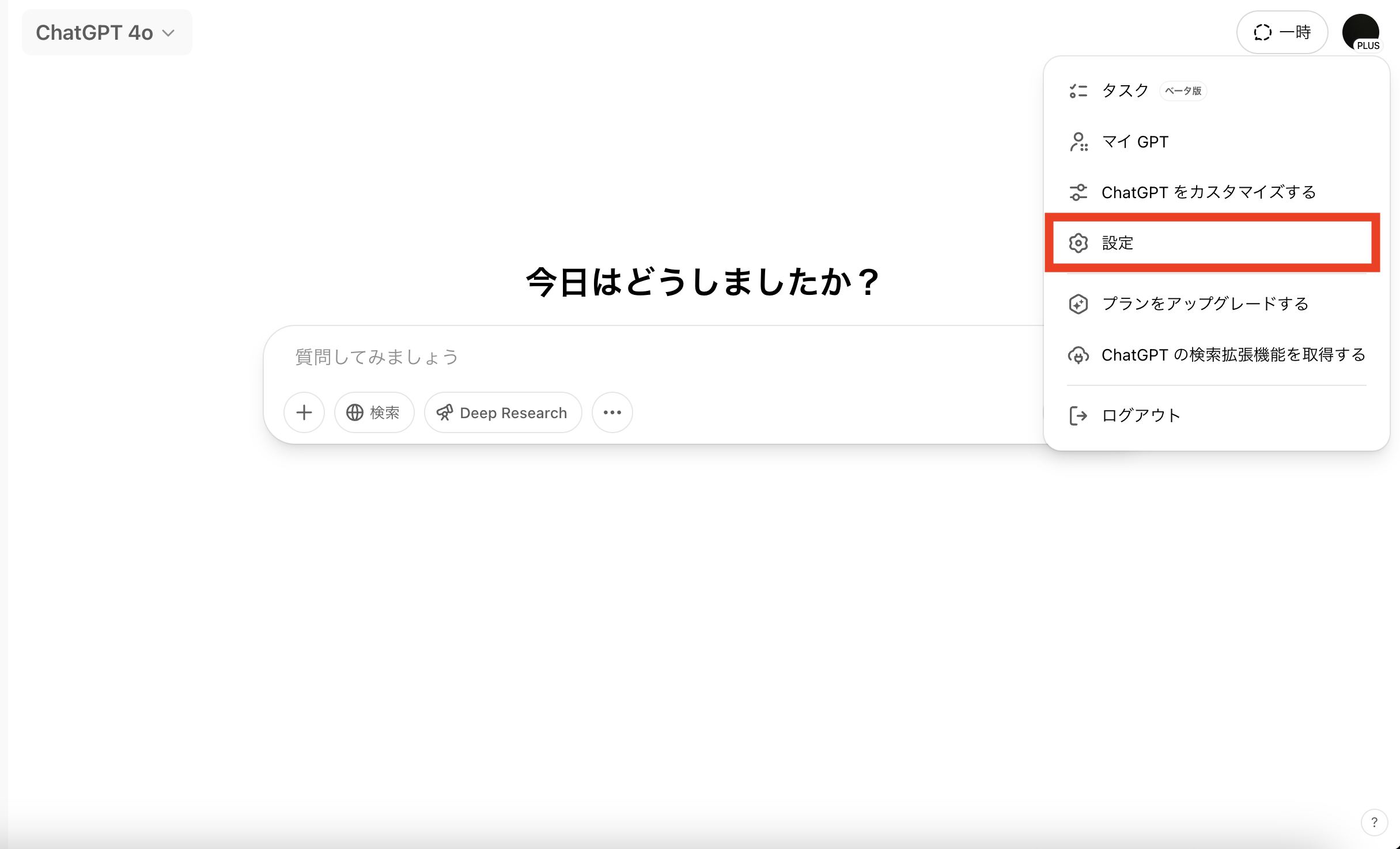
Step 3: 表示された設定画面の「一般」タブを確認
Step 4: 「一般」タブ内にある 「アーカイブ済みのチャット」 横の 「管理する」 をクリック
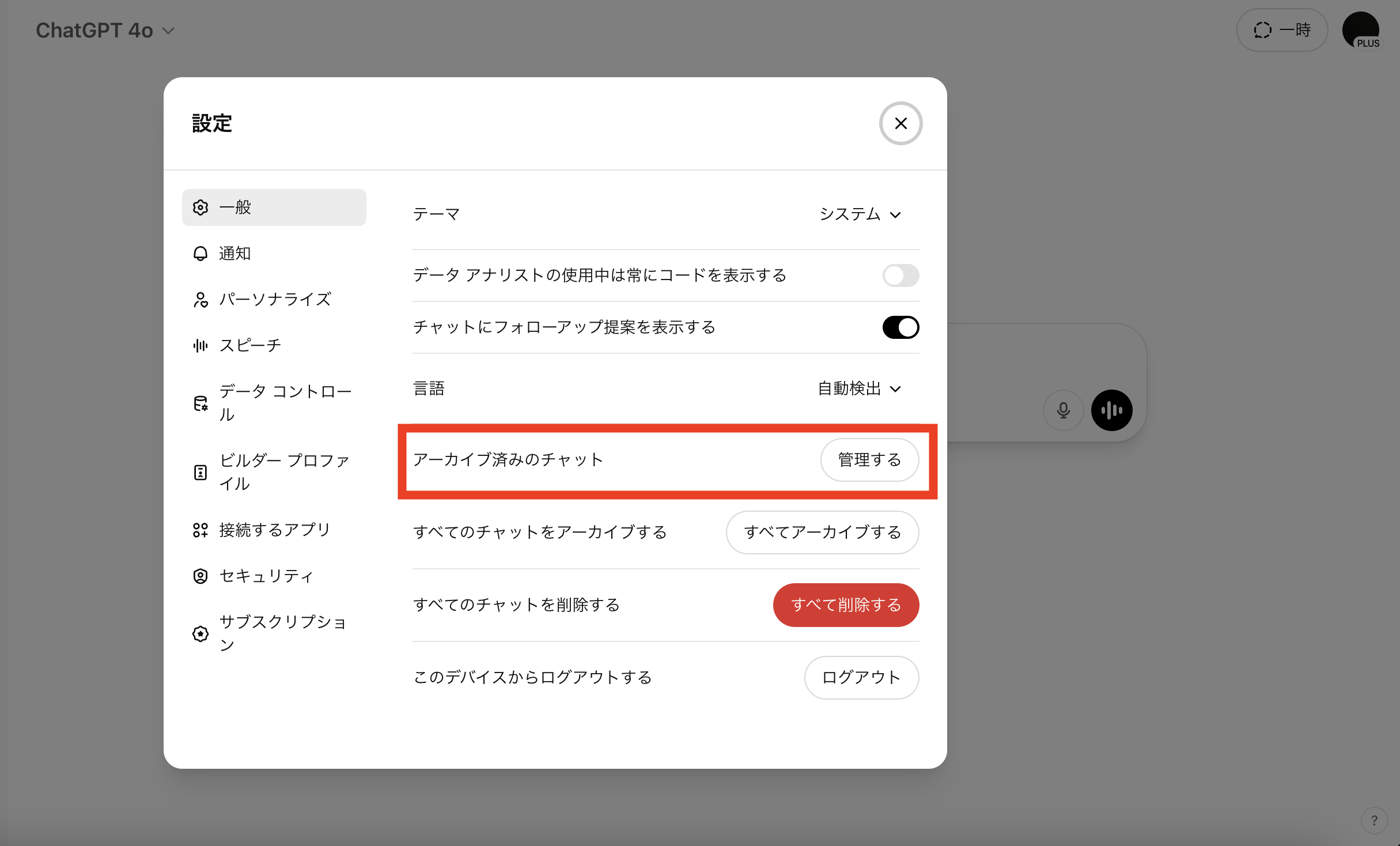
補足:
- 「すべてのチャットをアーカイブする」 ボタンでは、チャット履歴をまとめて非表示にできます。
- 「すべてのチャットを削除する」 を選択すると、すべてのチャット履歴が完全削除(復元不可)されます。
- ChatGPTのUIは頻繁に更新されるため、表示名や配置が変わる可能性があります。
表示されないときは、まず上記の点をチェックしてみましょう。
スマホアプリでアーカイブを確認する方法
スマホ版ChatGPTでは、ホーム画面のメニューアイコンから設定を開き、「アーカイブ済みのチャット」をタップして確認します。
アーカイブ一覧には過去に保存したチャットが並び、タップすれば閲覧・再利用が可能です。
補足:
- iOSとAndroidでメニュー配置が異なる場合があります。
- アプリのバージョンによって機能に違いがあるため、最新版への更新がおすすめです。
スムーズに確認できない場合は、OSやアプリの状態を確認してみましょう。
アーカイブの保存期間

ChatGPTのアーカイブ機能では、チャットは一定期間保存されますが、保存期間はプランや利用条件により異なる可能性があります。
ビジネス用途で情報を長期保存したい場合は、保持期限を把握しておくことが重要です。
本章では、ChatGPTのプランごとのアーカイブの保持期間をわかりやすく解説します。
ChatGPTではアーカイブの保存期間は明示されていない
現時点(2024年時点)では、ChatGPTの公式から明示された保存期間の制限はありません。 ただし、OpenAIの利用規約により、一定の期間アクセスがない場合やデータベースの整理時に削除される可能性があります。
補足:
- 特に無料プランでは保証がないため、重要な会話はローカル保存(スクショやコピー)も推奨されます。
- 有料プラン(Pro、Team、Enterprise)では長期間保存される傾向がありますが、バックアップ体制を整えるのが安全です。
そのため、業務で重要なチャットを扱う場合は、万が一に備えて定期的な保存・管理を心がけましょう。
ChatGPTでチャットのアーカイブを解除する方法【PC・スマホ】

ChatGPTのアーカイブ機能は便利ですが、誤ってアーカイブしてしまったチャットを元に戻したい場面もあります。
本章では、PCブラウザおよびスマホアプリでアーカイブを解除する具体的な方法を、画面の操作手順とともに紹介します。
PCブラウザでアーカイブを解除する方法
PCでは「Archived chats」から対象チャットを選び、「Unarchive(アーカイブ解除)」をクリックするだけで解除できます。
アーカイブされたチャットは再び通常のチャット一覧に表示され、編集や参照が可能になります。 必要に応じて、いつでも再アーカイブも可能です。
手順(ステップ形式)
- ChatGPTのサイドバーから「Archived chats(アーカイブ済みチャット)」をクリック
- 解除したいチャットを選択
- 右上の「…(メニュー)」をクリック
- 表示されたメニューから「Unarchive(アーカイブ削除)」を選択

スマホアプリでアーカイブを解除する方法
スマホアプリでは、アーカイブ一覧から該当チャットを長押しし、「アーカイブ解除」を選択することで解除できます。
解除されたチャットは履歴画面に戻り、再利用が可能です。 誤操作でアーカイブしてしまったチャットも簡単に元に戻せるため、安心して運用できます。
手順(ステップ形式)
- ChatGPTアプリを起動し、トップ画面で≡(メニュー)を開く
- 「アーカイブ」をタップしてアーカイブ一覧を表示
- 対象のチャットを長押しする
- 「アーカイブ解除」または「削除」をタップ
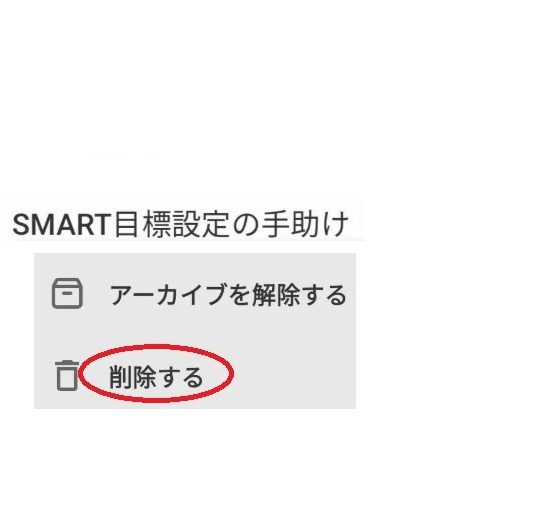
ChatGPTアーカイブ機能がうまく使えないときの対処法

アーカイブ機能は便利な反面、意図通りに動作しないケースもあります。
本章では、「アーカイブができない」「消えた」「見れない」など、ChatGPTアーカイブ機能がうまく使えないときの原因と対処法を具体的に解説します。
アーカイブができない場合
アーカイブができない場合は、ChatGPTの不具合やネット接続の問題が考えられます。
まずは画面を再読み込みし、ブラウザやアプリのバージョンが最新か確認しましょう。
それでも改善しない場合は、一度ログアウト・ログインを試すことで解決することがあります。
アーカイブが消えた場合
アーカイブが消えたように見える場合、誤って削除した・別アカウントにログインしている可能性があります。
まずはログイン中のアカウントが正しいかを確認し、「削除済み」の履歴がないかチェックしましょう。
どうしても復元できない場合は、OpenAIのサポートへ問い合わせるのが確実です。
アーカイブが見れない場合
アーカイブが見れない場合は、表示のバグや通信エラーが原因のこともあります。
画面を更新し、別のデバイスやブラウザでも試してみましょう。
一時的な障害の可能性もあるため、時間をおいて再アクセスするのも有効です。
ChatGPTアーカイブに関するよくある質問

ChatGPTのアーカイブ機能を利用する際、「削除との違いは?」「共有は可能?」といった疑問を持つ方が少なくありません。
操作の誤解や意図しない情報管理ミスを防ぐためにも、基本的な仕様を正しく理解しておくことが大切です。
本章では、ChatGPTアーカイブに関するよくある質問とその答えをわかりやすく解説します。
アーカイブと削除の違いは?
アーカイブは非表示にするだけで、削除は完全に履歴を消去します。
アーカイブされたチャットは保存されたままいつでも再表示が可能ですが、削除したチャットは復元できません。誤操作を防ぐためにも違いを正しく理解しておくことが大切です。
アーカイブされたチャットは他人と共有できる?
現時点では、アーカイブされたチャットを他人と直接共有する機能はありません。 ただし、アーカイブ内の内容をコピーして共有することは可能です。
セキュリティ上の観点から、閲覧権限の管理や情報共有のルールを社内で明確にしておくと安心です。
まとめ

ChatGPTのアーカイブ機能は、単なる履歴保存にとどまらず、情報整理・ナレッジ共有・業務効率化に幅広く活用できるツールです。
特にビジネスシーンでは、クライアント対応履歴の蓄積やマニュアル作成、OJT支援など多様な場面でその価値を発揮します。
この記事で紹介した使い方やトラブル時の対処法を押さえておくことで、ChatGPTの活用幅はさらに広がるでしょう。 まだアーカイブ機能を使いこなしていない方は、ぜひこの機会に実践してみてください。業務の質とスピードを一段上げるヒントが、きっと見つかるはずです。
AIサービス導入のご相談は AI導入.com へ(完全無料)
- マッキンゼー出身の代表による専門的なアドバイス
- 日本・アメリカの最先端AIサービスの知見を活用
- ビジネスの競争力を高める実践的な導入支援




